Googleカレンダーの予約スケジュールの作り方 面談予約を自動受付
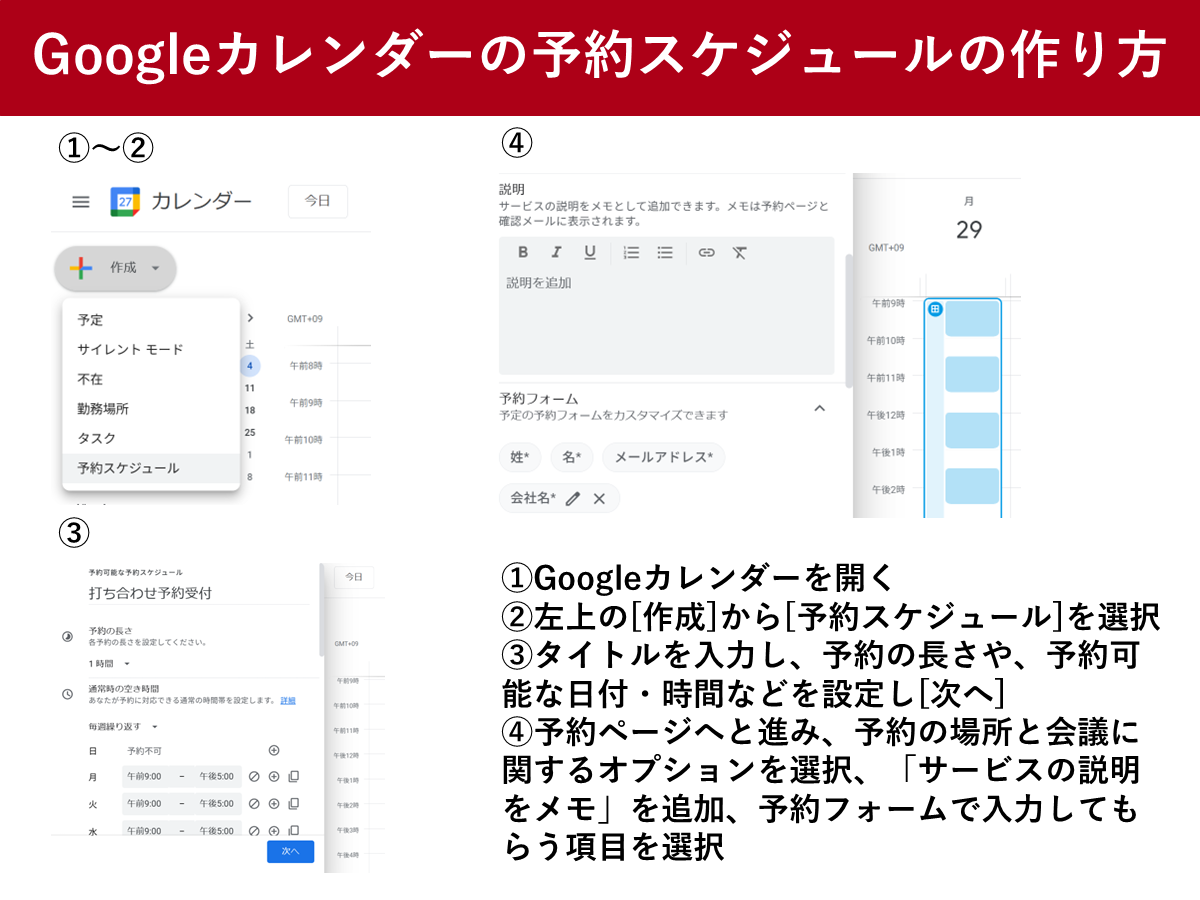
Googleカレンダーの予約スケジュール機能とは、Googleカレンダー上から予約用のページを作成して、取引先や顧客と面談を設定できる機能です。この機能を活用すれば、美容室やクリニックなどでも自動で予約を受け付けることができます。予約スケジュールの作り方や、有料版と無料版の違い、メール確認を必須にする方法について実際に設定を進めながら紹介します。
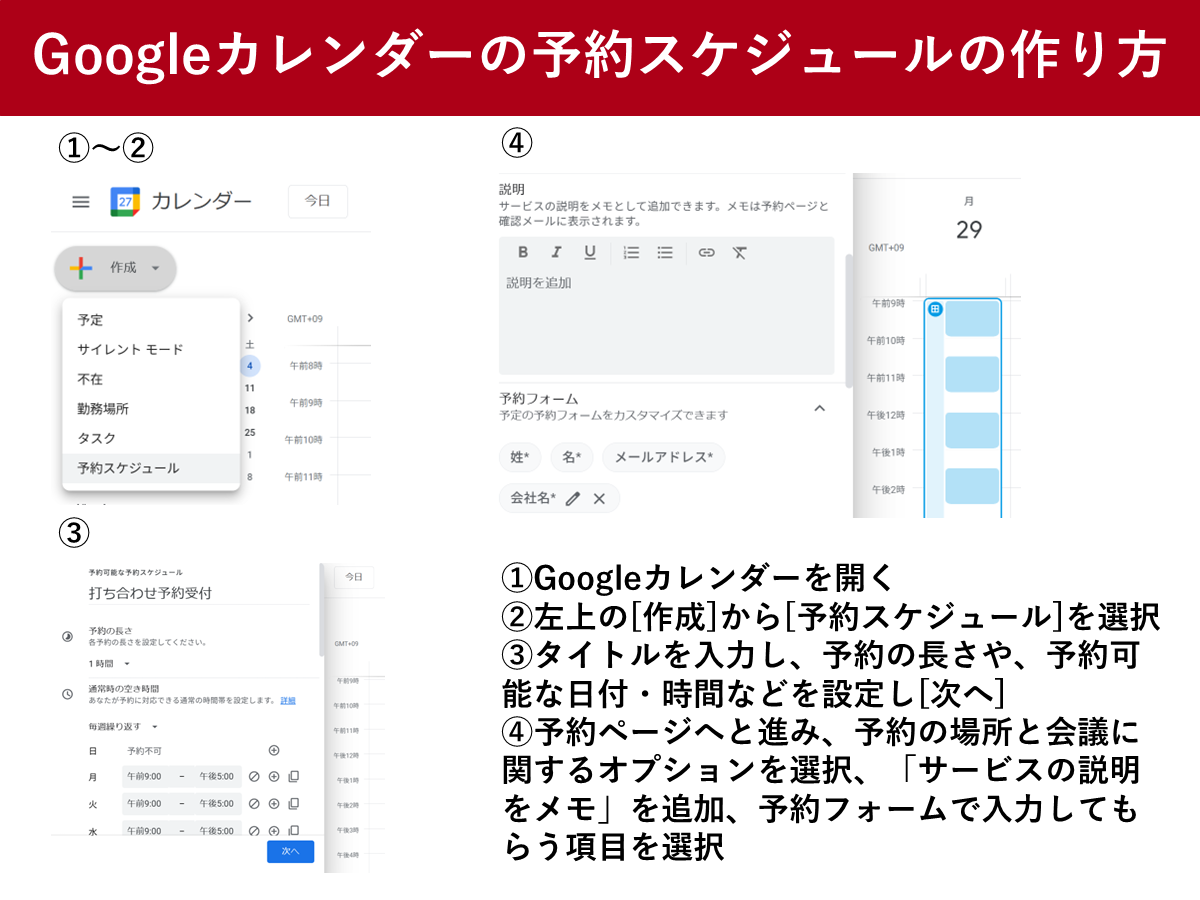
Googleカレンダーの予約スケジュール機能とは、Googleカレンダー上から予約用のページを作成して、取引先や顧客と面談を設定できる機能です。この機能を活用すれば、美容室やクリニックなどでも自動で予約を受け付けることができます。予約スケジュールの作り方や、有料版と無料版の違い、メール確認を必須にする方法について実際に設定を進めながら紹介します。
目次

Googleカレンダーとは、Googleが提供するスケジュール管理ツールです。このGoogleカレンダーに、予約スケジュール機能が追加されています。取引先や顧客に予約ページのリンクを共有したり、サイト上に埋め込んだりすることで、会議や店舗の予約に利用できます。
Googleカレンダーによると、次のような特徴があります。
予約ページを閲覧する取引先や顧客には予約可能な枠のみが表示され、カレンダーに他の予約が追加されると、空き状況も更新されるため、自動更新で予約の重複を回避できます。
予約ページに直接アクセスできる短縮リンクを取引先や顧客に共有したり、ウェブサイトに予約スケジュールボタンを配置したりできます。
予約フォームをカスタマイズすれば、予約時に取引先や顧客に情報の入力を求めることができます。
Googleカレンダーのスケジュール機能は無料版でも利用できますが、予約ページは1つまでと機能制限があります。Google WorkspaceやGoogle Oneなど有料版には次のような機能があるといいます。目的によって使い分けるのがよいでしょう。
Googleカレンダーヘルプによると、予約スケジュールを作るには、次の手順で進めてください。
![Googleカレンダーの左上の[作成]](http://p.potaufeu.asahi.com/b9f1-p/picture/28446088/4a47a0db6e60853dedfcfdf08a5ca249.png)
基本情報を設定し終えたら[次へ]を選択してください。つぎは、予約ページを作成します。
![[予約スケジュール]の設定](http://p.potaufeu.asahi.com/68d4-p/picture/28446091/fb5c81ed3a220004b71069645f112867.png)
予約ページは次のような設定ができます。


予約ページの機能は、無料版の場合、予約の支払いやリマインダー機能などに一部制限がありますので注意してください。予約ページ上では、左上のリンクをクリックすると、他ユーザーからの見え方も確認することができます。
予約スケジュールと予約済みの予定は、Googleカレンダー上に表示されます。Googleカレンダー上で[参加]または[未定]を選択すると、予約済みの時間帯は予約ページ上で表示されなくなります。
取引先や顧客と予約スケジュールを共有するには、次のような方法があります。

Googleカレンダーを開く
カレンダーに表示されている予約スケジュールをクリック
[予約ページを開く]の横にある共有ボタンをクリック
カレンダー上のすべてのサービスのリンクを共有するには[すべての予約スケジュール]を選択または特定のサービスのリンクを共有するには[1つの予約ページ]をクリック
[リンクをコピー]をクリック

カレンダーに表示されている予約スケジュールをクリック
[予約ページを開く]の横にある共有ボタンをクリック
[ウェブサイトに埋め込む]を選択し、カレンダー上のすべてのサービスのボタンを作成するには[すべての予約スケジュール]を、カレンダー上の特定のサービスのボタンを作成するには[1つの予約ページ] をクリック
[ポップアップを開くボタン]でボタンのテキストと色を編集できる(省略可)
ウェブサイトにボタンを追加するために[コードをコピー]をクリック
ウェブサイトのHTMLにコードを貼り付ける
予約ページをウェブサイトに埋め込むには[インラインの予約ページ]で予約ページの幅と高さを編集して埋め込みコードをコピーしてください。
不特定多数の顧客が予約する場合、不正な予約を防ぐため、自分のメールアドレスの確認を行わないと、予約のスケジュール設定を完了できないようにすることもできます。
![[メール確認を必須にする]のチェックボックス](http://p.potaufeu.asahi.com/bdb6-p/picture/28450170/fb5c81ed3a220004b71069645f112867.png)
その場合は、[予約フォーム]セクションの[メール確認を必須にする]の横にあるチェックボックスをオンにして、[保存] をクリックしてください。
Googleアカウントにログインしていないユーザーが予約する場合、メールアドレスを確認するためのPINコードが必要になることがあります。
おすすめのニュース、取材余話、イベントの優先案内など「ツギノジダイ」を一層お楽しみいただける情報を定期的に配信しています。メルマガを購読したい方は、会員登録をお願いいたします。

朝日インタラクティブが運営する「ツギノジダイ」は、中小企業の経営者や後継者、後を継ごうか迷っている人たちに寄り添うメディアです。さまざまな事業承継の選択肢や必要な基礎知識を紹介します。
さらに会社を継いだ経営者のインタビューや売り上げアップ、経営改革に役立つ事例など、次の時代を勝ち抜くヒントをお届けします。企業が今ある理由は、顧客に選ばれて続けてきたからです。刻々と変化する経営環境に柔軟に対応し、それぞれの強みを生かせば、さらに成長できます。
ツギノジダイは後継者不足という社会課題の解決に向けて、みなさまと一緒に考えていきます。