Excel(エクセル)のパスワード設定・解除方法を図でわかりやすく解説
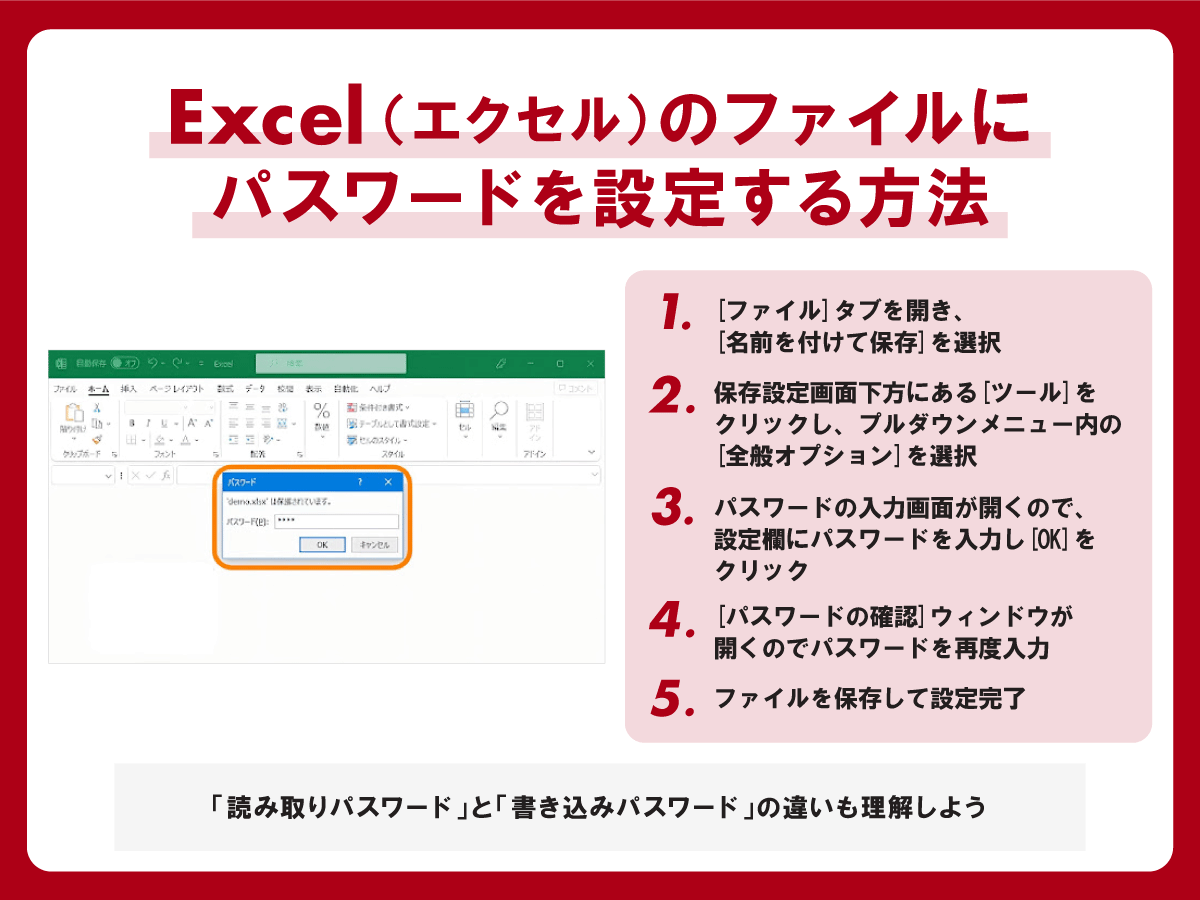
Excel(エクセル)で作成したファイルには、ファイルを開くためのパスワードやエクセルの内容を保護するためのパスワードなど、いろいろなパスワードが設定できます。この記事では、エクセルファイルに設定できる各種パスワードについて、誰でも簡単に設定ができるよう図解でわかりやすく解説します。
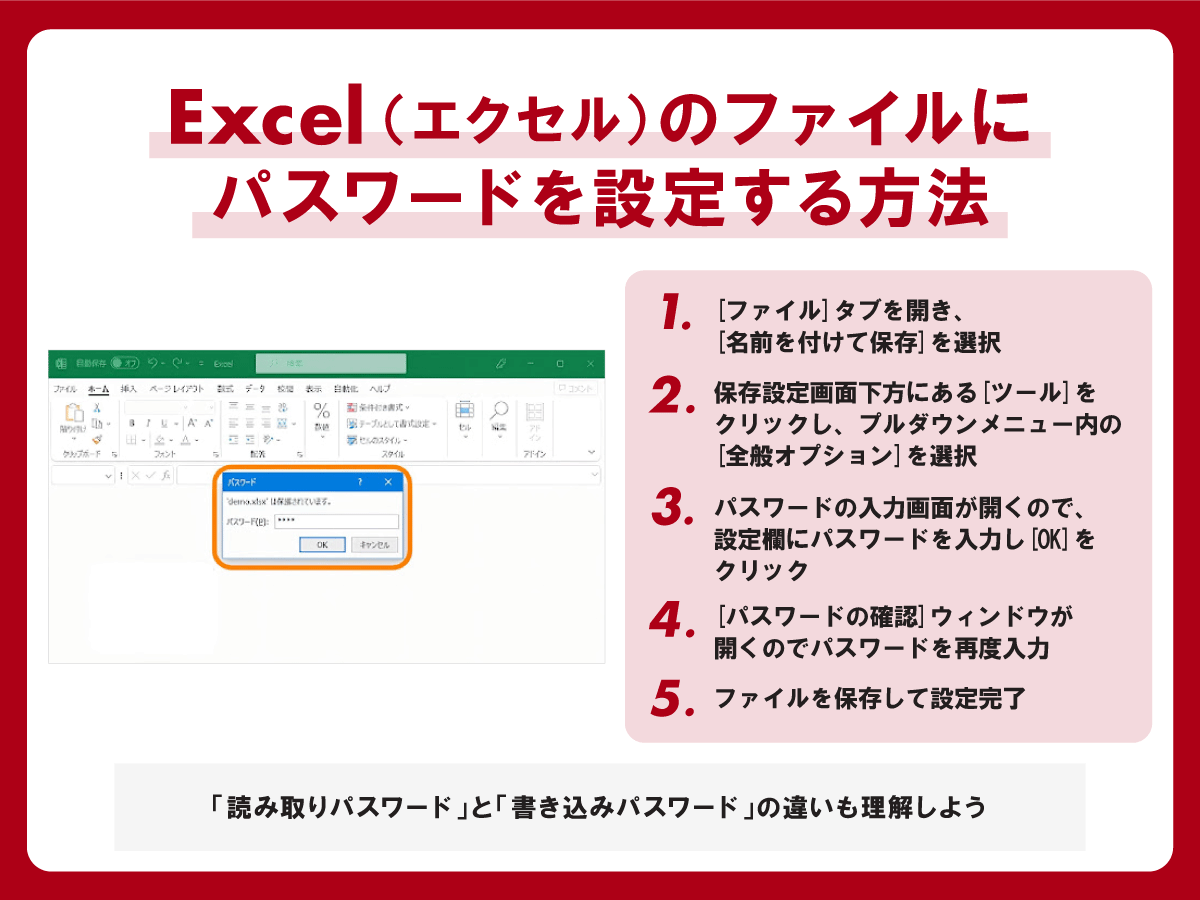
Excel(エクセル)で作成したファイルには、ファイルを開くためのパスワードやエクセルの内容を保護するためのパスワードなど、いろいろなパスワードが設定できます。この記事では、エクセルファイルに設定できる各種パスワードについて、誰でも簡単に設定ができるよう図解でわかりやすく解説します。
目次
エクセルパスワードには「読み取りパスワード」と「書き込みパスワード」があります。それぞれの違いを説明しておきましょう。
| エクセルファイルにかけられるパスワードの種類 | |
|---|---|
| 読み取りパスワード | 読み取りパスワードとは、エクセルファイル自体にパスワードを設定し、ファイルを開く際にパスワードを入力しないと開かないようにするものです。パスワードがわからなければファイル自体が開けないのでデータを読み取ることができません |
| 書き込みパスワード | 書き込みパスワードとは、パスワードを入力しないとデータの内容を編集したり保存したりできなくするものです。読み取り専用として開くこと自体はできるので、データの閲覧は可能です |
ここから、エクセルで実際にパスワードを設定する方法を紹介していきます。
読み取りパスワードを設定する手順は、以下のとおりです。
| 読み取りパスワードを設定する手順 |
|---|
| 1.[ファイル]タブを開き、[名前を付けて保存]を選択する 2.保存設定画面下方にある[ツール]をクリックし、プルダウンメニュー内の[全般オプション]を選択する 3.パスワードの入力画面が開くので、読み取りパスワード欄にパスワードを入力し[OK]をクリックする 4.[パスワードの確認]ウィンドウが開くのでパスワードを再度入力する 5.ファイル名を入力し[保存]、またはそのまま[保存]すれば設定完了 |
図を用いながら、詳しく見ていきましょう。
エクセルを開いたらウィンドウ左上の[ファイル]タブを開き、[名前を付けて保存]を選択します。

下方にある[ツール]をクリックし、プルダウンメニュー中の[全般オプション]を選択しクリックします。

パスワードの入力画面が開きますので、 [読み取りパスワード]の欄にパスワードを入力し[OK]を押します。すると、[パスワードの確認]ウィンドウが開きますので、パスワードを再度入力し、[OK]をクリックしましょう。

パスワードの再確認後[名前を付けて保存]に画面が戻るので、ファイル名を入力し[保存]、またはそのまま[保存]すれば設定完了です。

書き込みパスワードを設定する手順は、以下のとおりです。
| 書き込みパスワードを設定する手順 |
|---|
| 1.読み取りパスワードの設定と同じ手順で進める 2.パスワード入力画面が表示されたら[書き込みパスワード]欄にパスワードを入力し[OK]をクリック 3.[パスワードの確認]ウィンドウが開くのでパスワードを再度入力する 4.ファイル名を入力し[保存]、またはそのまま[保存]で設定完了 |
パスワード入力画面までは、読み取りパスワード設定と同じ手順です。
パスワード入力画面が表示されたら、[書き込みパスワード]欄へ入力しOKします。[パスワードの確認]ウィンドウが開きますので、もう一度パスワードを入力しましょう。

パスワードの再確認ができたら[名前を付けて保存]に画面が戻るので、ファイル名を入力し[保存]、またはそのまま[保存]すれば設定完了です。
ちなみに、読み取りと書き込み両方のパスワードを入力すれば、同時にパスワードを設定することもできます。その場合は最初に読み取りパスワード、次に書き込みパスワードの確認ウィンドウが順に開きますので、それぞれに設定したパスワードを入力します。
パスワードを設定したエクセルファイルを開こうとすると、パスワードの入力ウィンドウが表示されます。読み取りパスワードだけを設定している場合は、正しいパスワードを入力するとファイルを開けます。

書き込みパスワードを設定している場合は、パスワードがわからなくても閲覧するだけなら[読み取り専用]ボタンで閲覧目的として開くことが可能です。

読み取り専用で開くと、上部のタイトルバーには「読み取り専用」と表示されます。読み取り専用のファイルの内容を変更し、上書きしようとすると、以下のような警告メッセージが表示されます。

内容を編集して保存したい場合は、必ず書き込みパスワードを入力して開く必要があります。
読み取り、書き込みの両方にパスワードを設定している場合、それぞれ上記で図示したパスワード入力ウィンドウが表示されますので、順にパスワードを入力しましょう。これで内容の変更や保存が可能になります。
エクセルに設定したパスワードを解除する方法は、以下のとおりです。
| エクセルに設定したパスワードを解除する手順 |
|---|
| 1.パスワードを設定する手順と同様に進み、パスワード入力画面を開く 2.設定されているパスワードが「*」で表示されているので削除して[OK]をクリックする 3.そのまま[保存]をクリックしたらパスワードの解除完了 |
上記で示したパスワード設定手順の通りに進み、パスワード入力画面を開きます。設定しているパスワードが「*」で表示されています。

入力されているパスワードを消去してOKします。

そのまま[保存]するとエクセルパスワードは解除されます。

エクセルのパスワード変更も、解除と同様の手順で進みます。パスワード設定ウィンドウが表示されたらパスワード欄を消去し、変更したいパスワードを入力、保存すれば変更完了です。

エクセルファイルそのものを保護する場合とは別に、ファイル内容について変更や改変などができないようにパスワードで保護することも可能です。
| 機能 | 概要 | 役割 |
|---|---|---|
| シートの保護とは | エクセル ワークシートのセルをロックし、パスワードで保護する機能 | 数式を設定しているセルや内容を変更されたくないセルに対し、誤った改変操作を防止する |
| ブックの保護とは | ワークシートの追加、移動、削除、非表示、ワークシートの名前変更など、 シート構成を変更できないように保護する機能 | シート間で設定した計算などがシートの改変によって機能しなくなることを防止する |
ただし、シートの保護やブックの保護は、セキュリティー機能として意図されたものではない点に注意しましょう。
シートの保護パスワードを設定する手順は、以下のとおりです。
| シートの保護パスワードを設定する方法 |
|---|
| 1.変更されたくないセルを選択し、右クリックメニューの[セルの書式設定]を開く 2.[保護]タブの[ロック]をチェックし[OK]をクリックする 3.自由記入欄の入力や変更ができるよう、ロックを外す範囲のセルを選択する 4.選択範囲内で右クリックしてメニューの[セルの書式設定]をクリックする 5.[保護]タブの[ロック]のチェックボックスを外して[OK]をクリックする 6.保護を確定するため、[校閲]タブの[シートの保護]を開く 7.パスワード入力画面にパスワードを入力して[OK]をクリックする 8.確認画面にもう一度パスワードを入力し、[OK]を押したら完了 |
例えば、以下のような表の場合、数式が入力されて自動計算ができるように設定しているF列(F4~F9)を変更できないよう[シートの保護]でロックしてみましょう。

変更されたくないセル(F4~F9)を選択し、右クリックメニューの[セルの書式設定]を開きます。

[保護]タブの[ロック]をチェックし[OK]します。標準では[ロック]にチェックが入っている状態になっています。

ここで注意したいのは、そのままシートの保護を確定すると自由入力欄のセルにロックがかかったままになるため、データを入力したり変更したりできなくなる点です。
そこで、シートの保護が設定されても入力や変更ができるよう「品名」「数量」「価格」の入力可能範囲セルの保護ロックを外します。
ロックを外す範囲のセルを選択します。

選択範囲内で右クリックしてメニューの[セルの書式設定]をクリック。

[保護]タブの[ロック]のチェックボックスを外しOKします。

保護を確定するため[校閲]タブの[シートの保護]を開きます。

パスワード入力画面にパスワードを入力し[OK]します。下部のメニューのチェックボックスは通常そのままで構いません。パスワード確認画面がでるので、同じパスワードを入力し[OK]しましょう。
なお、パスワードを入力しなくても保護設定は反映されます。

これで自由入力欄は変更可能になり、自動計算を設定したセルは保護され変更できないようにすることができました。保護されたセルに入力を行おうとすると、以下のような警告が表示されるようになります。

シートが保護されている場合、[校閲]タブのメニュー表記は[シート保護の解除]になっています。

クリックすると[シート保護の解除]パスワード入力ウィンドウが開きますので設定したパスワードを入力、OKすればシート保護が解除されます。

エクセルの「ブック保護」パスワードを設定する方法は、以下のとおりです。
| ブックの保護パスワードを設定する方法 |
|---|
| 1.[校閲]タブの[ブックの保護]を選択する 2.[シート構成とウィンドウの保護]画面にパスワードを入力し[OK]をクリック 3.パスワード確認画面に同じパスワードを入力したら完了 |
エクセルを開いたら、保護したいブック内で[校閲]タブの[ブックの保護]を選択します。

[シート構成とウィンドウの保護]画面にパスワードを入力し[OK]をクリックします。パスワード確認画面に同じパスワードを入力したらブックの保護は完了です。

確認のため[Sheet]を右クリックしてみると、一部のメニューがグレーアウトして機能が制限されていることがわかります。これでシート構成が改変できなくなります。

[校閲]タブの[ブックの保護]をクリックすると[ブック保護の解除]ウィンドウが開きます。パスワードを入力し[OK]で解除されます。

エクセルのパスワードを忘れてしまった場合、復旧する方法としてさまざまな情報がネット上にあるようです。
ところが、そのような情報のなかには便利な解除ソフトをかたる怪しげなものがあったり、怪しくはなくてもかなりの手間がかかるものがあったり、相応のスキルが必要な物などがあったりして、どれが良いかの判別は容易ではありません。もし手順を誤れば、データを壊してしまう可能性もあります。
パスワードは、ファイルの重要度によってはできる限り予測されないようなもの、また桁数をできる限り多くしたほうが良いのはもちろんですが、忘れることのないようにしっかり管理しておく必要があります。
エクセルで作成したデータは内容によっては価値のある重要データ、いわば「資産」に値する場合もあるといって良いでしょう。そのようなファイルが、操作の間違いや思わぬ改変、編集などによってデータが変換されてしまうと、大きな損失につながります。
パスワード設定で大切なファイルを管理しておけば、万が一の際にも安心です。
おすすめのニュース、取材余話、イベントの優先案内など「ツギノジダイ」を一層お楽しみいただける情報を定期的に配信しています。メルマガを購読したい方は、会員登録をお願いいたします。

朝日インタラクティブが運営する「ツギノジダイ」は、中小企業の経営者や後継者、後を継ごうか迷っている人たちに寄り添うメディアです。さまざまな事業承継の選択肢や必要な基礎知識を紹介します。
さらに会社を継いだ経営者のインタビューや売り上げアップ、経営改革に役立つ事例など、次の時代を勝ち抜くヒントをお届けします。企業が今ある理由は、顧客に選ばれて続けてきたからです。刻々と変化する経営環境に柔軟に対応し、それぞれの強みを生かせば、さらに成長できます。
ツギノジダイは後継者不足という社会課題の解決に向けて、みなさまと一緒に考えていきます。