Excel(エクセル)でプルダウンリストの設定方法 入力規則で簡単に
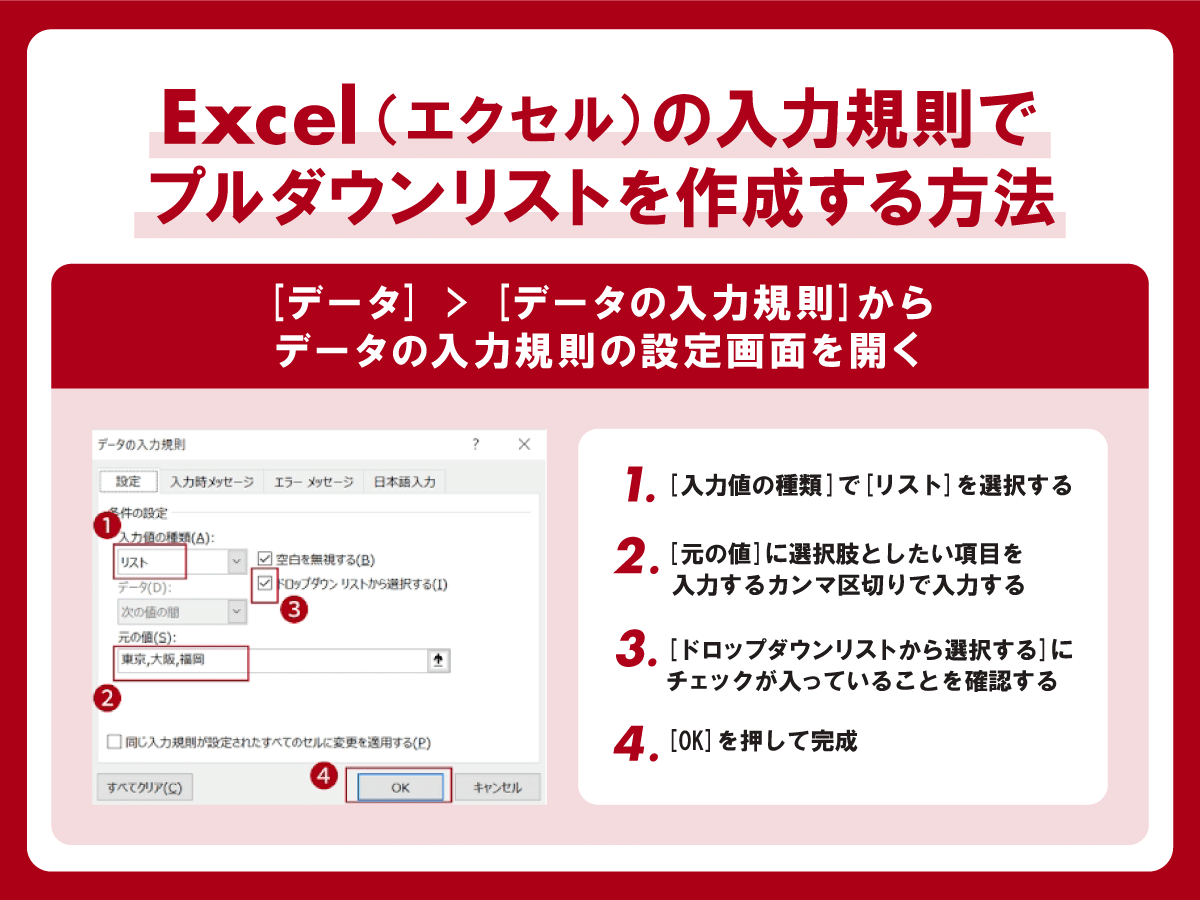
エクセルの入力規則を利用すると、プルダウンリスト(ドロップダウンリスト)や条件設定などにより、入力するデータに制限をかけることができます。これにより、入力作業の効率化とデータ品質の向上が見込めます。この記事ではその具体的な方法と解除方法、覚えておくと便利な条件指定の方法を現役エンジニアが紹介します。
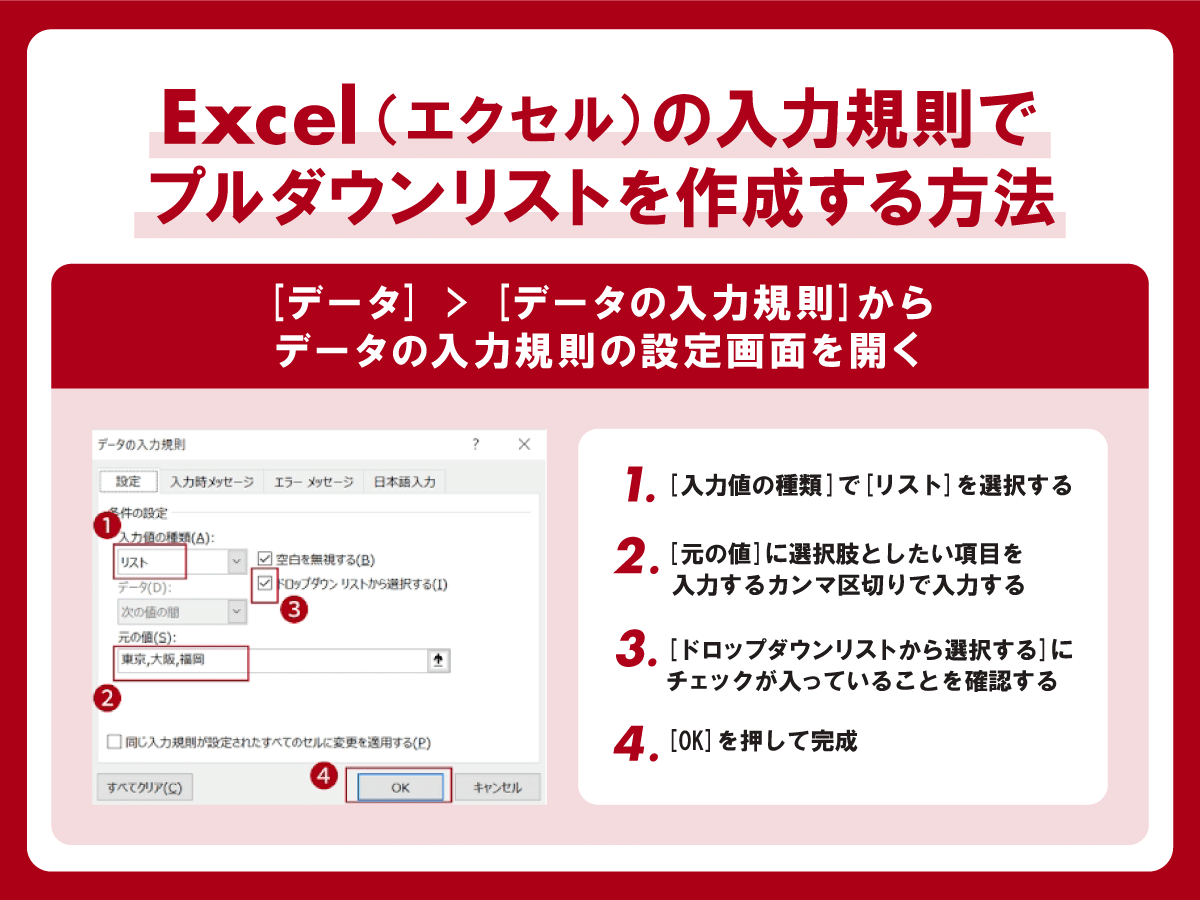
エクセルの入力規則を利用すると、プルダウンリスト(ドロップダウンリスト)や条件設定などにより、入力するデータに制限をかけることができます。これにより、入力作業の効率化とデータ品質の向上が見込めます。この記事ではその具体的な方法と解除方法、覚えておくと便利な条件指定の方法を現役エンジニアが紹介します。
目次
エクセルの入力規則を利用すると、セルに入力できるデータの種類や値を制限できます。入力されるデータの正確性と一貫性を保証するため、効率的なデータ入力とデータ分析が可能になります。
この機能は、特に複数人で同じエクセルファイルを編集する際に便利です。たとえば、以下の表で「販売地域」をプルダウンにしていない場合、入力方法にばらつきが生じる可能性があります。

「東京」と入力する人がいたり、「東京都」と入力する人がいたり、誤って販売していない地域を入力してしまう人がいたり、市区町村レベルで細かく入力したりしてしまう人がいるかもしれません。
このような状況では、データにフィルターをかけたり、グラフを作成したりする際にスムーズに作業を進めることが難しくなります。場合によっては、データの見落としが発生する可能性もあります。
入力規則の機能を利用して、入力可能なデータを制限することで、これらの問題を回避し、データ管理をより効率的かつ正確に行えるようになります。
プルダウンリストの設定方法を二つ紹介します。なお、ドロップダウンとプルダウンは同じものですが、エクセル上での正しい表記は「ドロップダウン」です。
プルダウンリストの選択肢を、設定画面上で直接設定する方法を紹介します。選択肢が少ない場合や、選択肢の編集頻度が低い場合は、この方法がおすすめです。
最初に、プルダウンリストを設定したいセルを選択します。次に、[データ] > [データの入力規則」から、データの入力規則の設定画面を開きます。アイコンの場所が分かりにくいので、以下を参考にしてください。

[入力値の種類]で[リスト]を選択し、[元の値]に選択肢としたい項目をカンマ区切りで入力します。このとき、[ドロップダウンリストから選択する]にチェックが入っていることを確認しましょう。もしチェックが入っていなければ、チェックを入れて[OK]を押します。

これでプルダウンリストの完成です。
プルダウンリストの選択肢を、セル上に用意する方法です。選択肢の数が多い場合や、選択肢の編集頻度が高い場合は、この方法がおすすめです。
2-1章と同様に、データの入力規則の設定画面を開いたら、[元の値]に選択肢を用意したセル範囲を入力します。
セル範囲を入力するのが難しい場合、[元の値]欄の右側にある矢印ボタンをクリックして、セルをドラッグして選択するだけでも反映されます。

上記の例では、セル範囲の指定に$を付けて絶対参照させています。絶対参照とは、特定の位置にあるセル(参照したいセル)を固定する方式です。下記記事でも解説しています。
プルダウンリストと同じシートに選択肢を用意する方法もありますが、筆者は選択肢を別シートに用意する場合がほとんどです。
表の編集時に行を追加する際や、シート内でのセルの一括置換を行う際などに、選択肢を意図せず編集してしまう可能性があるためです。
プルダウンリストを解除するには、先ほどと同様にデータの入力規則の設定画面を開き、[すべてクリア]を押します。

エクセルの入力規則を利用すると、ドロップダウンリスト作成以外にもさまざまなことができます。この章では、そのなかから覚えておくと便利な機能を三つ紹介します。
日付の入力において、人によって入力形式がばらばらになったことはないでしょうか。たとえば、月と日を入力して欲しいのに、月しか入力されなかったり、日付ではなく「未定」などのテキストを入力されたりといったケースです。
このような場合に役立つのが、入力規則の設定による日付形式の指定です。入力規則で日付を設定すると、年月日以外の入力が制限されます。設定方法は、以下のとおりです。

特定の期間を指定せずに、ただ単に日付を入力すれば良い場合は、[データ]を[次の値より大きい]に変更し、[開始日]に十分古い過去の日付を入力してください。そうすることで、広い範囲の日付を設定できます。
特定の期間内の日付を入力させたい場合は、[データ]を[次の値の間]に変更し、[開始日]と[終了日]を指定することで、その期間内のみ入力を許可できます。たとえば、2024年内の日付のみを許可したい場合は、[開始日]は2024/1/1、[終了日]は2024/12/31となります。
郵便番号のような決まった文字数を入力する場合に便利なのが、文字数の制限です。文字数の制限を設定しておくと、入力誤りに気付きやすくなります。
たとえば、郵便番号を「001-0000」のようにハイフンを含めた形式で入力させたいとしましょう。このとき、ハイフンを含めた「8文字」に文字数を制限することで、ハイフン無しの「0010000」と入力されるのを防げます。
以下の画像は、文字数を8文字に制限する設定例です。

2-1章と同様に、データの入力規則の設定画面を開いたら、[入力値の種類]を[文字列(長さ指定)]に変更し、[データ]を[次の値に等しい]を選択します。
[長さ]は、ここでは8文字に制限したいため[8]と入力します。実際には、制限をかけたい文字数を入力してください。
請求書IDや顧客IDなど、色々なIDを入力する表の場合、入力項目を誤ってしまうケースがあります。このような場合、IDの先頭が特定の文字であれば、特定の文字列で始まるテキストのみ入力できるよう制限をかけることができます。
請求書IDの先頭が「bill-」で始まる場合の設定例を紹介します。下記は、入力するセルA2に対して、左から5文字が「bill-」に一致するもののみ入力可能とする制限をかける方法です。

2-1章と同様に、データの入力規則の設定画面を開いたら、[入力値の種類]を[ユーザー設定]に変更し、[データ]が変更できなくなっていることを確認します。上記の画面では[データ]は[次の値に等しい]となっていますが、他の表示でも問題ありません。
[数式]には、A2セルの左から5文字が「bill-」であることを判定するための数式として「=LEFT(A2,5)=”bill-”」を入力しています。
エクセルの入力規則を使う際に、覚えておくと便利な機能を三つ紹介します。
複雑な入力制限を設定すると、入力する人がどう入力すれば良いのか迷うことがあります。このような状況で便利なのが、入力メッセージの表示機能です。
たとえば、先ほどの請求書IDを例にとると、セルをクリックした際に以下のようなメッセージを表示させることができます。

このメッセージは、以下のような設定によって表示されます。

2-1章と同様に、データの入力規則の設定画面を開いたら、[入力時メッセージ]タブを開き、[セルを選択したときに入力時メッセージを表示する]にチェックを入れます。
[タイトル]には表示させたいメッセージのタイトルを、[入力時メッセージ]には表示させたいメッセージの本文を入力します。
入力メッセージが毎回表示されるのが邪魔な場合は、入力メッセージではなくエラーメッセージの表示機能が便利です。
たとえば、「bill-」で始まるテキストの入力が必須のセルに対して、誤って「bill-」を付けずに入力した場合に、以下のようにエラーメッセージを表示させることができます。

上記のように、エラーのときだけメッセージが表示されるため、画面がすっきりします。このメッセージは、以下のような設定によって表示されます。

2-1章と同様に、データの入力規則の設定画面を開いたら、[エラーメッセージ]タブを開き、[無効なデータが入力されたらエラーメッセージを表示する]にチェックを入れます。
[タイトル]には表示させたいメッセージのタイトルを、[エラーメッセージ]には表示させたいメッセージの本文を、入力します。
入力規則の機能ではありませんが、入力規則と組み合わせて使用すると便利なのが、条件付き書式による色付けです。
たとえば、プルダウンリストの選択肢で「送付済み」を選択した際に、その行をグレーにする、などの設定が可能です。

設定の前に、まず2章の方法で「送付済み」のドロップダウンリストを作成しておきます。次に、セルを「送付済み」に変更した場合にその行がグレーになるよう、条件付き書式を以下のように設定します。

色を変えたいセル範囲を選択します。この例では、M2セルからN13セルを選択しています。この状態で、[ホーム]タブ > [条件付き書式] > [新しいルール] をクリックします。

新しい書式ルールの設定画面が表示されるので、[数式を使用して、書式設定するセルを決定]を選択します。
[次の数式を満たす場合に値を書式設定]で、色が変わる条件を入力します。ここでは、N2セルが[送付済み]の場合に色を変えるため「=$N2=”送付済み”」と入力しています。

[塗りつぶし]タブを開き、変えたい色を選択します。ここではグレーを選択します。
この設定を行うことにより、プルダウンリストから「送付済み」を選択すると、その行がグレーになります。
エクセルファイルの編集は、個人で行う場合は比較的容易にデータの品質を保てます。しかし、複数人での共同編集になると、意図しないデータを入力されてしまうことがあり、データの品質を保つのが難しい場合があります。
エクセルの入力規則機能を活用すれば、どのセルにどのようなデータを入力すれば良いか明確に示すことが可能です。また、設定した入力規則に違反するデータの入力を防げるため、データの品質が向上します。
この結果、データ入力作業が効率的になり、入力されたデータは一貫性を保てるようになります。これにより、データの視認性が向上し、フィルターやグラフ作成などのデータ操作がスムーズになります。
エクセルを複数人で使用する際は、入力規則の機能を積極的に活用して、作業の効率化とデータ品質の向上を目指しましょう。
おすすめのニュース、取材余話、イベントの優先案内など「ツギノジダイ」を一層お楽しみいただける情報を定期的に配信しています。メルマガを購読したい方は、会員登録をお願いいたします。

朝日インタラクティブが運営する「ツギノジダイ」は、中小企業の経営者や後継者、後を継ごうか迷っている人たちに寄り添うメディアです。さまざまな事業承継の選択肢や必要な基礎知識を紹介します。
さらに会社を継いだ経営者のインタビューや売り上げアップ、経営改革に役立つ事例など、次の時代を勝ち抜くヒントをお届けします。企業が今ある理由は、顧客に選ばれて続けてきたからです。刻々と変化する経営環境に柔軟に対応し、それぞれの強みを生かせば、さらに成長できます。
ツギノジダイは後継者不足という社会課題の解決に向けて、みなさまと一緒に考えていきます。