画像からExcel(エクセル)の表を作成する方法 変換の手順も紹介
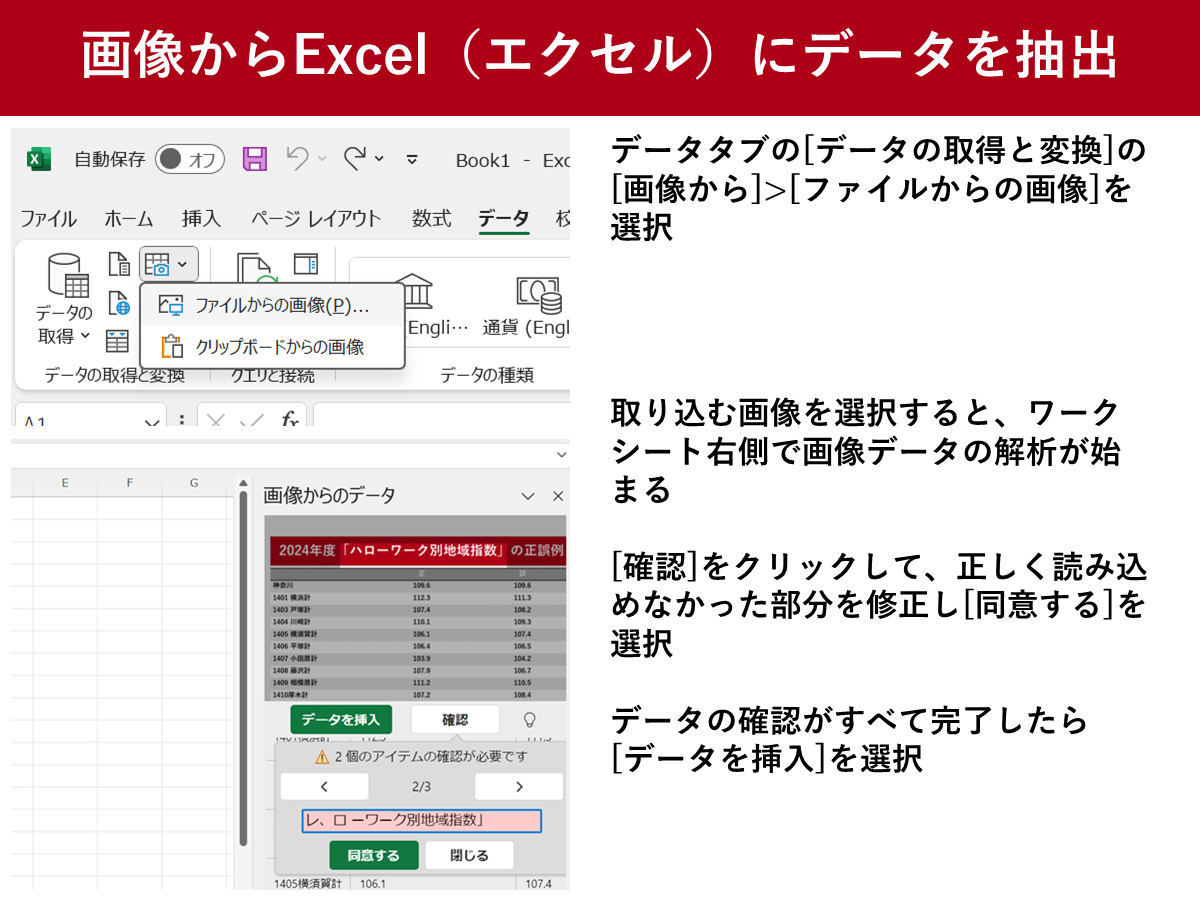
PDFや画像データとなっている表をExcel(エクセル)に落とし込む際に、一から打ち込まなくても文字を抽出したり、表を作成したりできる方法をパソコン(PC)とスマホそれぞれを使って紹介します。エクセルの画像認識機能を使って、表作成の時間を上手に短縮しましょう。
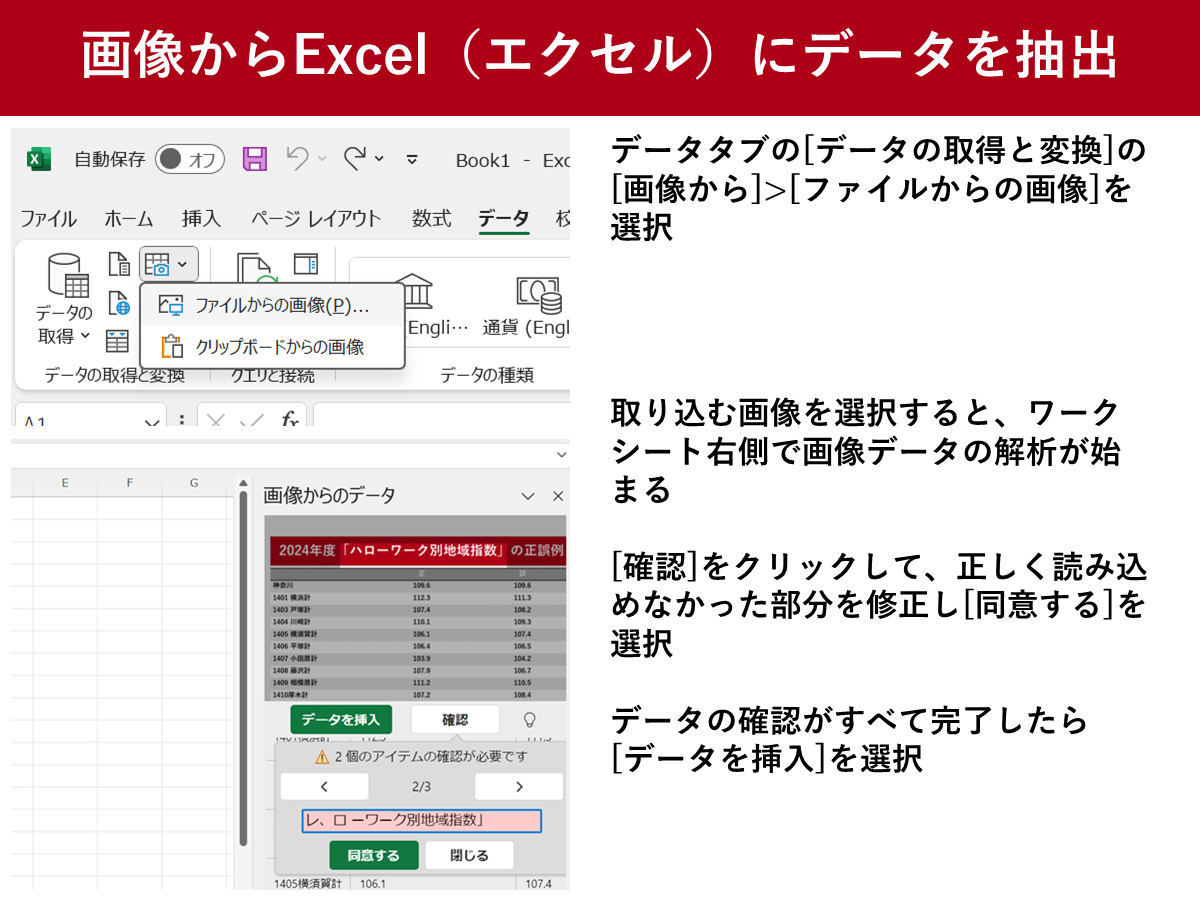
PDFや画像データとなっている表をExcel(エクセル)に落とし込む際に、一から打ち込まなくても文字を抽出したり、表を作成したりできる方法をパソコン(PC)とスマホそれぞれを使って紹介します。エクセルの画像認識機能を使って、表作成の時間を上手に短縮しましょう。
Microsoftの公式サイトによると、パソコンで画像からエクセルを作るには、以下の手順で進めてください。
手書きの表も画像で保存すれば、エクセルにデータを取り込むことができます。ただし、画像認識の精度は下がるので注意してください。
まずは、既存の画像ファイルからデータを抽出する方法です。
![データタブの[データの取得と変換]の[画像から]>[ファイルからの画像]を選択](http://p.potaufeu.asahi.com/03c8-p/picture/28511947/665e5d57c5739a8625c38120f54f5db6.png)
![画像データの解析が完了すると[確認]をクリックして、正しく読み込めなかった部分を修正し[同意する]を選択。データの確認がすべて完了したら[データを挿入]を選択する](http://p.potaufeu.asahi.com/7317-p/picture/28511954/8115f04746a9f41b121ca1eec65da777.png)
すると、エクセル上に抽出したデータが表示されます。
ただし、データを抽出する画像は、インポートするデータのみを示す必要があります。必要に応じて、イメージをトリミングしてください。画像はなるべく正面から撮影したものを使用してください。
Webサイトからデータをコピーして貼り付けようとすると、貼り付けた後に書式設定が Web サイトと異なって見える可能性があります。そんなときは、スクリーンショットの画像からデータを抽出することもできます。
手順は既存の画像ファイルからデータを抽出する方法とほぼ同じです。
すると、エクセル上に抽出したデータが表示されます。
Microsoft365アプリを使えば、PC版と同様にスマホで撮った画像もエクセルに取り込んでデータを抽出することができます。
PC版と同様、データの修正を求められます。作成したエクセルファイルはOneDrive上に保存したり、[コピーを送信]を選択して、メールで送信したりできます。
おすすめのニュース、取材余話、イベントの優先案内など「ツギノジダイ」を一層お楽しみいただける情報を定期的に配信しています。メルマガを購読したい方は、会員登録をお願いいたします。

朝日インタラクティブが運営する「ツギノジダイ」は、中小企業の経営者や後継者、後を継ごうか迷っている人たちに寄り添うメディアです。さまざまな事業承継の選択肢や必要な基礎知識を紹介します。
さらに会社を継いだ経営者のインタビューや売り上げアップ、経営改革に役立つ事例など、次の時代を勝ち抜くヒントをお届けします。企業が今ある理由は、顧客に選ばれて続けてきたからです。刻々と変化する経営環境に柔軟に対応し、それぞれの強みを生かせば、さらに成長できます。
ツギノジダイは後継者不足という社会課題の解決に向けて、みなさまと一緒に考えていきます。