パソコンでのQRコードの読み取り方を簡単解説 Windows10・11
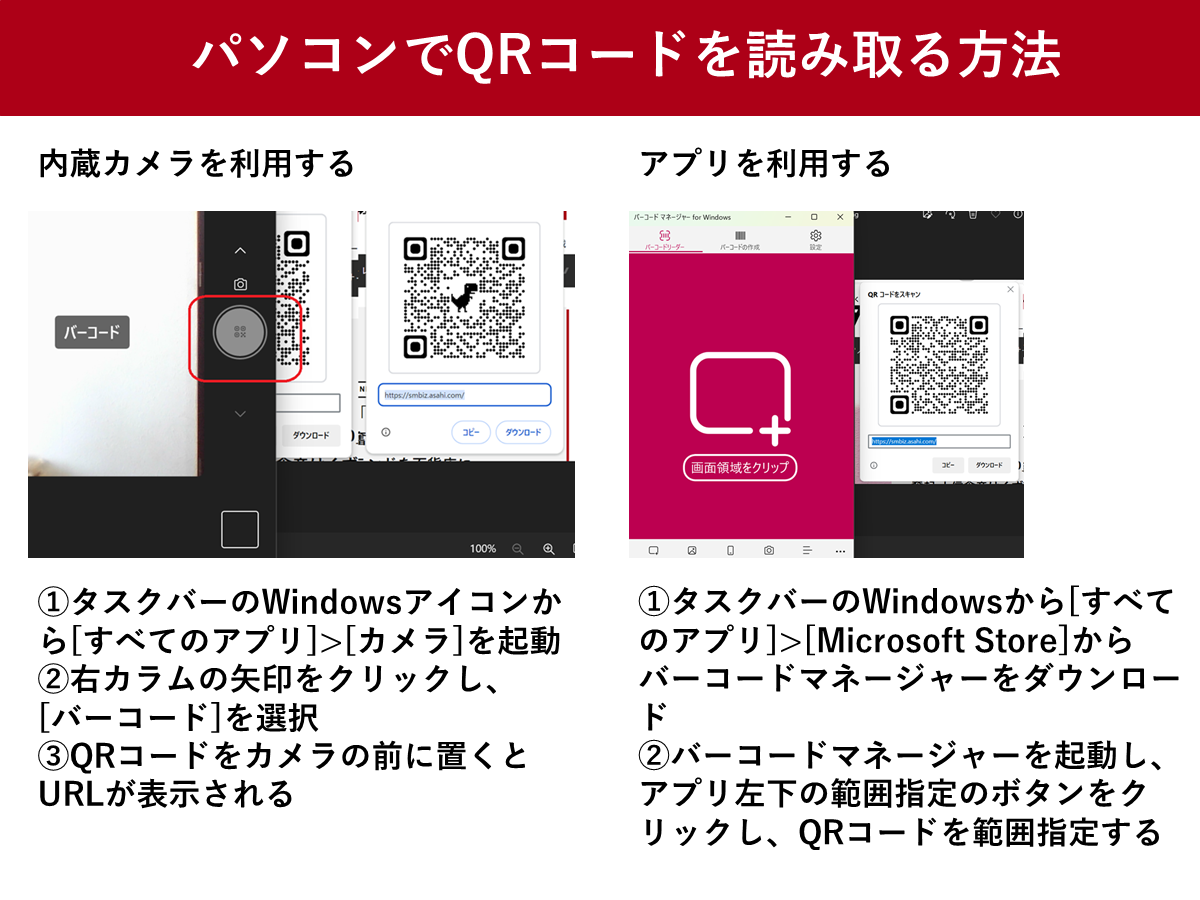
スマホを使わなくても、パソコン(PC)でQRコードを読み取る方法をWindows10・11それぞれの場合で紹介します。内蔵カメラを使ってQRコードを読み取る方法だけでなく、アプリを使えば、PC画面に表示されたQRコードを直接読み取ることもできます。実際にPCを操作しながら、手順を紹介します。
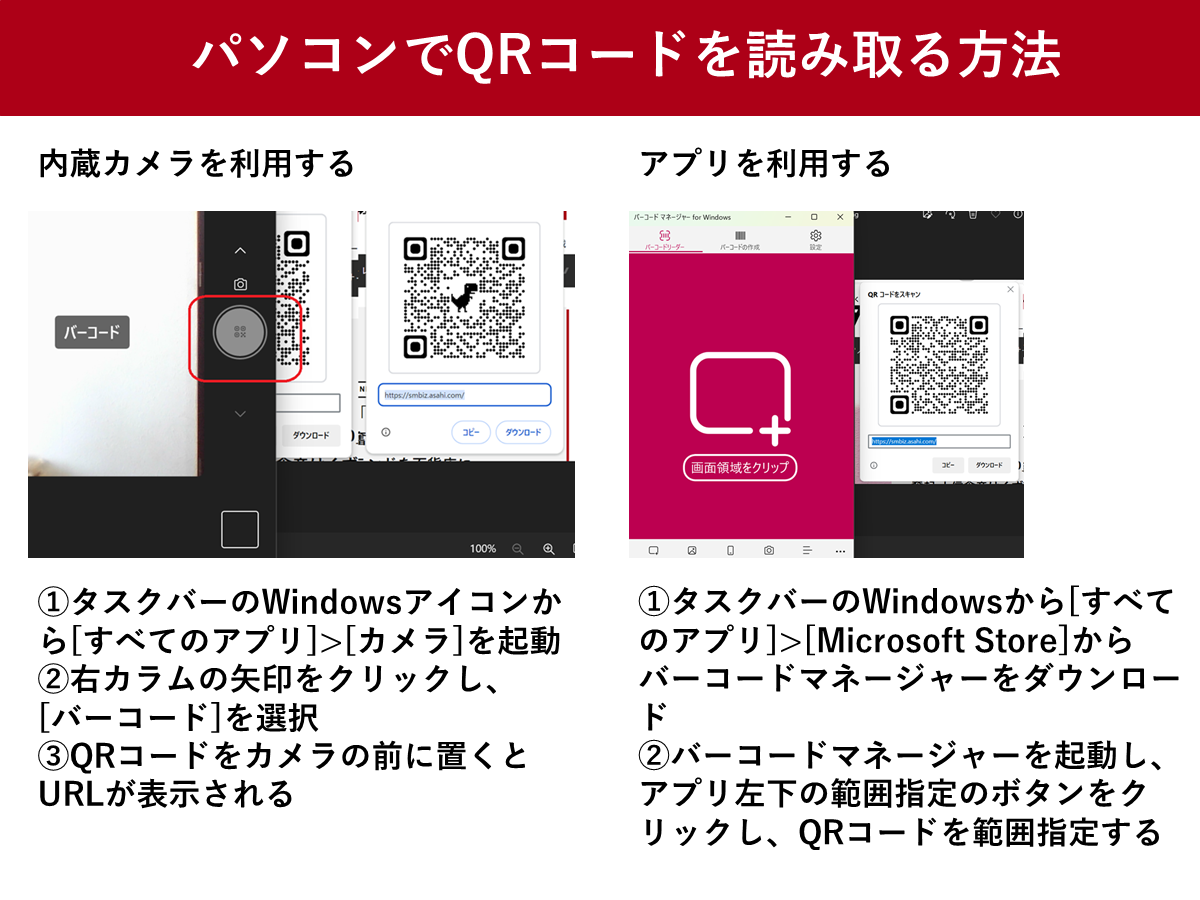
スマホを使わなくても、パソコン(PC)でQRコードを読み取る方法をWindows10・11それぞれの場合で紹介します。内蔵カメラを使ってQRコードを読み取る方法だけでなく、アプリを使えば、PC画面に表示されたQRコードを直接読み取ることもできます。実際にPCを操作しながら、手順を紹介します。
目次
開発元のデンソーウェーブの公式サイトなどによると、QRコードとは、Quick Responseの略称で、1994年に開発した2次元コードを指します。
小さなスペースに表示が可能、汚れ・破損に強いといった特徴があり、URLを入力せずに、読み取るだけでサイトに遷移できるため、バーコード決済やSNSの友達追加、様々な印刷物などに活用されています。
スマホには、QR読み取り用アプリが搭載されていることが多いのですが、今回はPCで読み取る方法を紹介します。
Windows11のPCでQRコードを読み取る方法について、内蔵カメラを使う方法と、アプリを使う方法を紹介します。
内蔵カメラを搭載しているWindows11パソコンでスマホや印刷物のQRコードを読み取る方法から紹介します。
![Windowsアイコンから[すべてのアプリ]>[カメラ]を起動し[バーコード]を選択する](http://p.potaufeu.asahi.com/1249-p/picture/28403929/c39930d9d3ba4f94049e9b60535123bf.png)
もし、[バーコード]が見つからない場合は、[カメラ]の[設定](歯車のアイコン)から[関連設定]をクリックし、[新しい試験段階の機能を試す]をオンにしてみてください。
![[バーコード]が見つからない場合は、[カメラ]の[設定](歯車のアイコン)から[関連設定]をクリックし、[新しい試験段階の機能を試す]](http://p.potaufeu.asahi.com/8dfa-p/picture/28403930/4465bce957a7a356ec122abba0aa63e6.png)
アプリでQRコードを読み取りたい場合、たとえば、Microsoft Storeにある「バーコード マネージャー for Windows」などが活用できます。
タスクバーのWindowsアイコンから[すべてのアプリ]>[Microsoft Store]を選択し、検索窓でバーコードマネージャーと打ち込むと探せます。

バーコードマネージャーを起動し、アプリ左下の範囲指定のボタンをクリックし、QRコードを範囲指定するとQRコードが読み取れます。

バーコードマネージャーのほかにも、QRコードを読み取るアプリはありますので、Microsoft Storeで探してみてください。
Windows10でQRコードを読み取るには、Windows10に対応したアプリを使用してください。たとえば、Microsoft Storeには、QRコードスキャンなどがあります。
Windows でカメラが動作しない場合は、Microsoftヘルプによると、最近の更新後にドライバーがなくなっている可能性があります。
また、ウイルス対策プログラムによってカメラがブロックされている、一部のアプリでカメラへのアクセスが許可されていない、使用するアプリに問題があるなどの可能性もあるといいます。
WebブラウザのMicrosoft EdgeやGoogle Chromeは、QR コード生成機能を組み込んでおり、表示しているページのQRコードを以下の手順で作成できます。
![Webページで右クリックすると[このページのQRコードを作成]が現れる](http://p.potaufeu.asahi.com/1e32-p/picture/28403925/4a47a0db6e60853dedfcfdf08a5ca249.png)

おすすめのニュース、取材余話、イベントの優先案内など「ツギノジダイ」を一層お楽しみいただける情報を定期的に配信しています。メルマガを購読したい方は、会員登録をお願いいたします。

朝日インタラクティブが運営する「ツギノジダイ」は、中小企業の経営者や後継者、後を継ごうか迷っている人たちに寄り添うメディアです。さまざまな事業承継の選択肢や必要な基礎知識を紹介します。
さらに会社を継いだ経営者のインタビューや売り上げアップ、経営改革に役立つ事例など、次の時代を勝ち抜くヒントをお届けします。企業が今ある理由は、顧客に選ばれて続けてきたからです。刻々と変化する経営環境に柔軟に対応し、それぞれの強みを生かせば、さらに成長できます。
ツギノジダイは後継者不足という社会課題の解決に向けて、みなさまと一緒に考えていきます。