Googleの検索履歴を削除する 特定の履歴を削除や残さない方法も解説
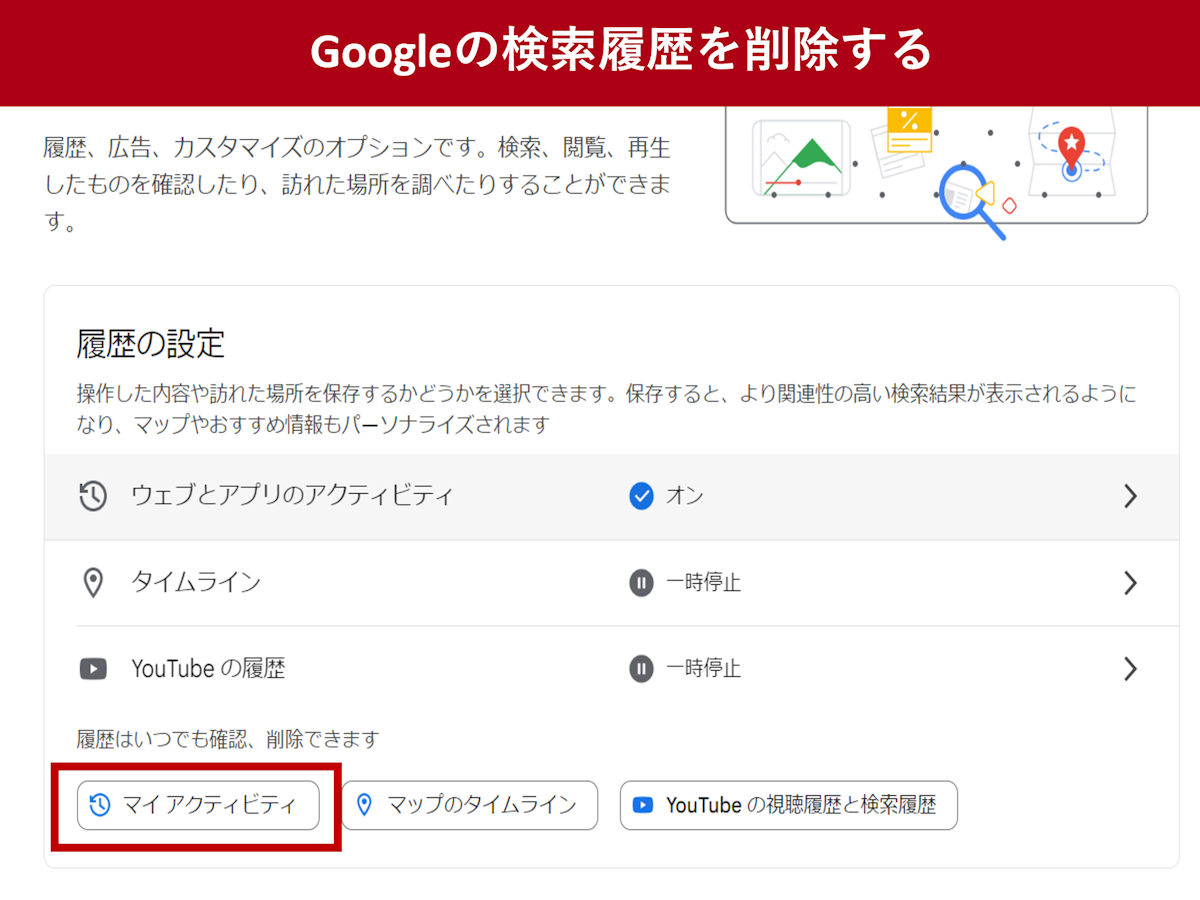
Googleで調べ物をする際、検索すると履歴が残ります。プライベートのパソコンやスマートフォンであれば問題ないかもしれませんが、会社や学校で使っている共用の端末の場合、検索した履歴を他の人に見られたくないこともあるでしょう。この記事では、特定の検索履歴を削除したり、期間を限定して削除したり、検索履歴を残さない方法について紹介します。
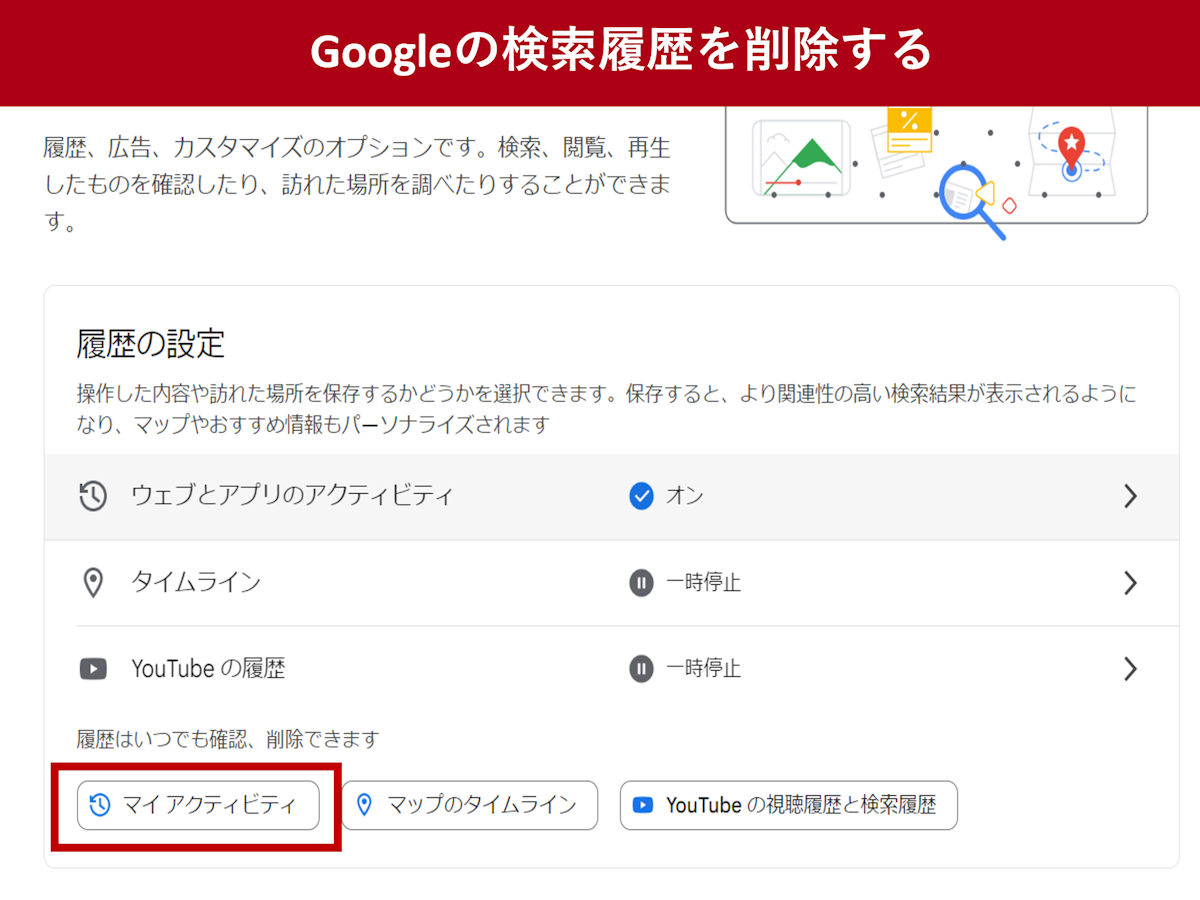
Googleで調べ物をする際、検索すると履歴が残ります。プライベートのパソコンやスマートフォンであれば問題ないかもしれませんが、会社や学校で使っている共用の端末の場合、検索した履歴を他の人に見られたくないこともあるでしょう。この記事では、特定の検索履歴を削除したり、期間を限定して削除したり、検索履歴を残さない方法について紹介します。
目次
Googleで検索を行うと、検索履歴が自動的に記録されます。履歴には、検索したキーワードやウェブサイトの情報などが含まれます。Googleはこれにより、検索の最適化や各ユーザーの好みに合わせたコンテンツの提供を行っています。
Google検索ヘルプなどをもとに、Googleの検索履歴の表示から削除までの方法を紹介します。
Chromeの場合、直近の検索履歴は検索ボックスを選択すると表示されます。

さらに閲覧履歴をさかのぼりたい場合は、設定>Googleアカウントの管理>データとプライバシー>マイアクティビティで確認できます。

カレンダーのアイコンを選ぶと、日付を指定するダイアログが現れます。検索履歴を表示したい日付を選択し、特定の日付の検索履歴を表示することもできます。

直近の検索履歴から特定の履歴のみ削除する場合は、検索ボックスに表示された履歴の中から、消したいものを選択します。

マイアクティビティで削除を選択すると、期間を選択できます。1時間以内、過去1日間、全期間、指定の期間から選び、検索履歴を削除します。

検索履歴を削除すると、復元することはできません。削除する前に、本当に削除していいのかを確認してください。
検索履歴を残したくない場合は、以下の方法があります。
Chromeのブラウザにはシークレットモードという機能があります。シークレットモードでブラウジングを行うと、検索履歴や閲覧履歴が記録されません。シークレットモードにするには、右上の縦の三点リーダから、「新しいシークレットウィンドウ」を選びます。

マイアクティビティ>アクティビティ管理の画面で、検索履歴の自動削除を有効にすることができます。3カ月、18カ月、36カ月から期間を選択し、検索履歴の自動削除を有効にすると、一定期間が経過した履歴が自動的に削除されます。
おすすめのニュース、取材余話、イベントの優先案内など「ツギノジダイ」を一層お楽しみいただける情報を定期的に配信しています。メルマガを購読したい方は、会員登録をお願いいたします。

朝日インタラクティブが運営する「ツギノジダイ」は、中小企業の経営者や後継者、後を継ごうか迷っている人たちに寄り添うメディアです。さまざまな事業承継の選択肢や必要な基礎知識を紹介します。
さらに会社を継いだ経営者のインタビューや売り上げアップ、経営改革に役立つ事例など、次の時代を勝ち抜くヒントをお届けします。企業が今ある理由は、顧客に選ばれて続けてきたからです。刻々と変化する経営環境に柔軟に対応し、それぞれの強みを生かせば、さらに成長できます。
ツギノジダイは後継者不足という社会課題の解決に向けて、みなさまと一緒に考えていきます。