Windows11のパソコンで範囲指定してスクリーンショットを撮る方法
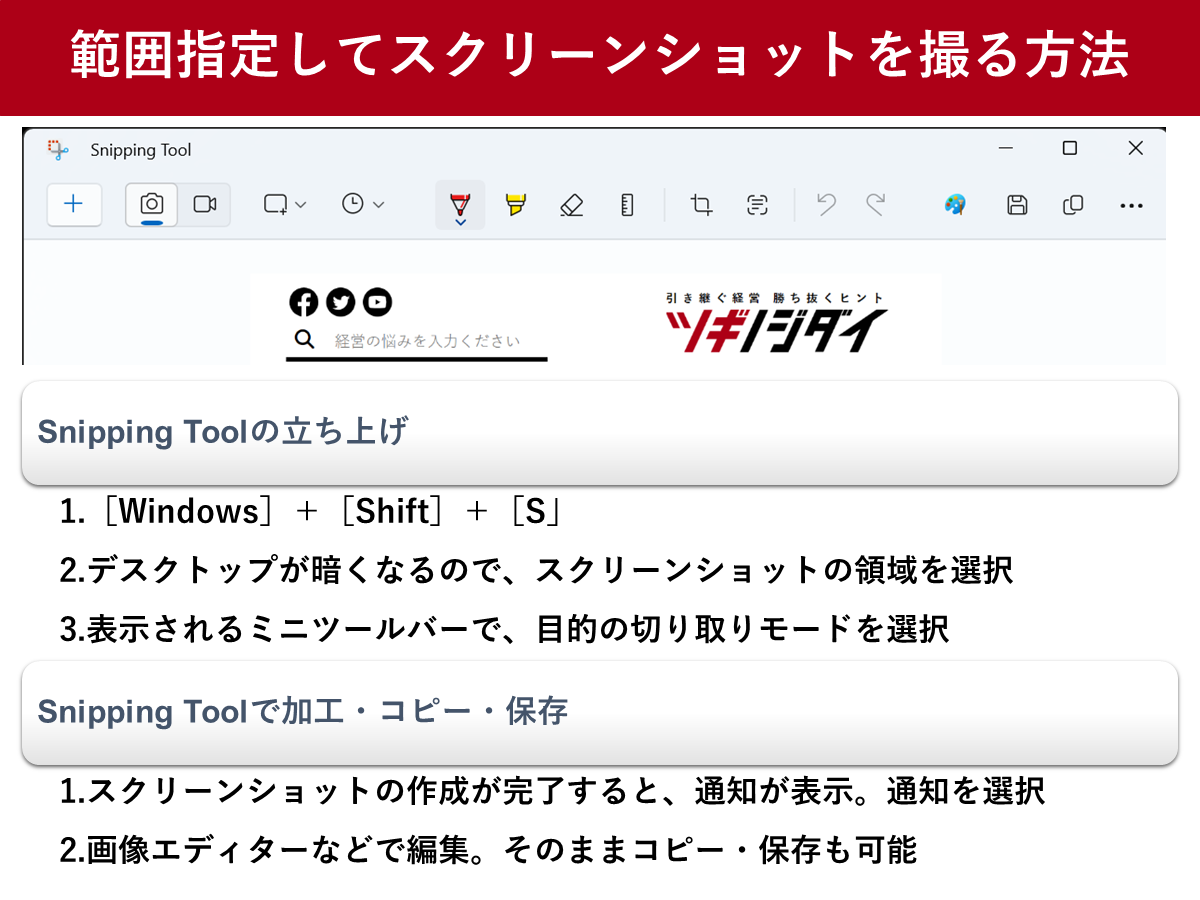
Windows11のパソコン(PC)で範囲を指定してスクリーンショットを撮る方法(画面キャプチャ・画面切り取り)は、キーボードの[Windows]+[Shift]+[S]を同時に押すなど複数のやり方があります。画像の保存先フォルダやできないときの対処法について実践しながら確認しました。
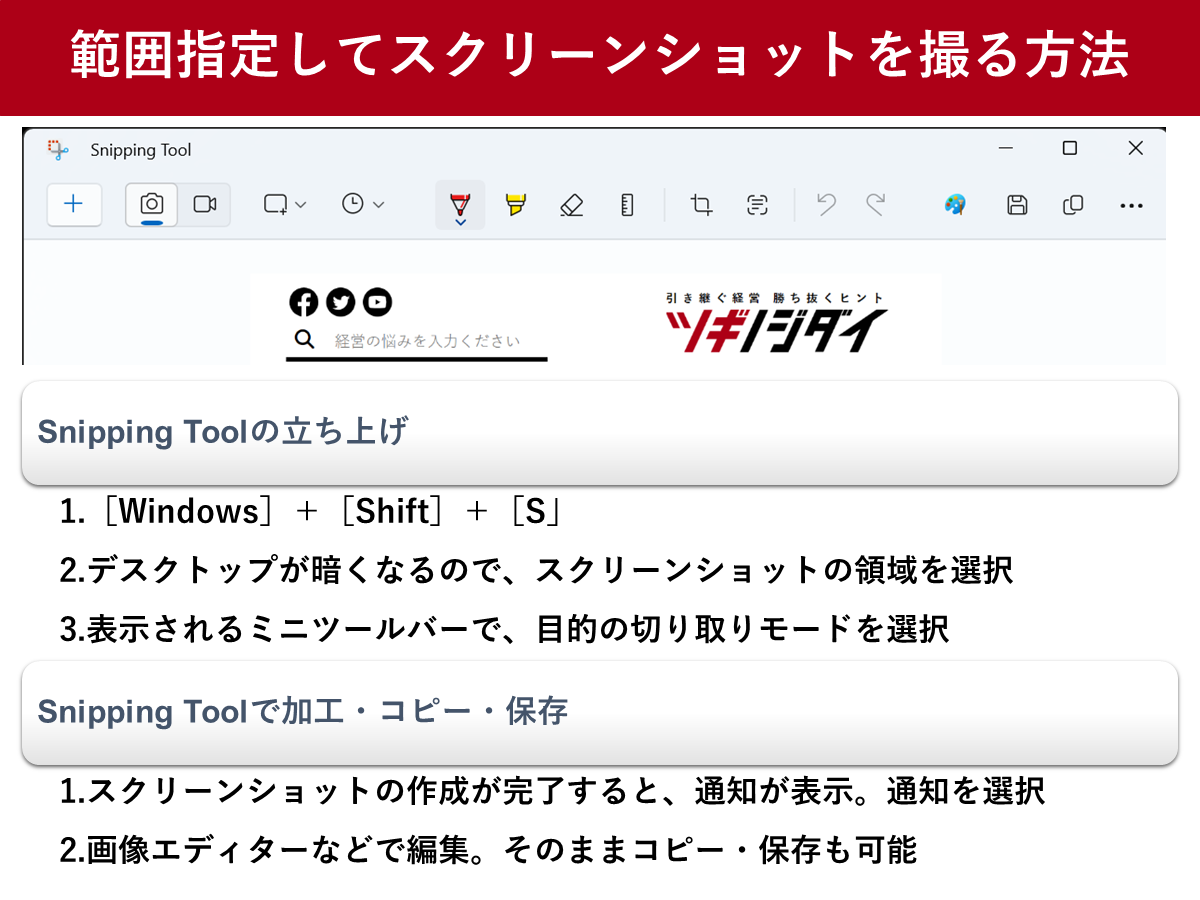
Windows11のパソコン(PC)で範囲を指定してスクリーンショットを撮る方法(画面キャプチャ・画面切り取り)は、キーボードの[Windows]+[Shift]+[S]を同時に押すなど複数のやり方があります。画像の保存先フォルダやできないときの対処法について実践しながら確認しました。
目次
Microsoftの公式サイトによると、Windows11で範囲を指定してスクリーンショット(画面キャプチャ)を撮るには、まずスクリーンショットツールを起動してください。以下の2つの方法がありますが、ショートカットキーを使う方が便利です。
Microsoftは、ショートカットキーでのスクリーンショットの使い方と手順を以下のように説明しています。

操作しているアクティブなウィンドウの画像のみをコピーする方法もあります。
パソコンでスクリーンショットを撮ると、起動した「Snipping Tool」に画面が取り込まれます。保存した画像が見つからない場合はエクスプローラーを立ち上げ[ドキュメント]→[ピクチャ]→[スクリーンショット]のフォルダを開いてください。

ちなみにスマホのAndroidでも同様に[内部ストレージ]→[Pictures]→[Screenshots]のフォルダに格納されています。
うまくスクリーンショットが起動・保存できないときは以下のポイントを確認してみてください。
WindowsのOSのバージョンを確認してみてください。バージョンによってスクリーンショットの起動ショートカットキーが異なる場合があります。また、サイトによってはスクリーンショットを無効にしている場合もあります。
パソコンのメニュー画面を開くために、ツールバーにある[Windows]→[設定」→[システム」→[通知]を選択してください。「アプリやその他の送信者からの通知を取得する」や「Snipping Tool」がオンになっているかを確認してください。
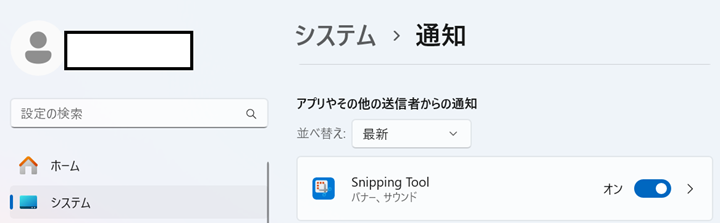
それでも起動しない場合は「Snipping Tool」のリセットを試してください。ツールバーにある[Windows]→[設定」→[アプリ」→[インストールされているアプリ」→[Snipping Tool]→[…]→[詳細オプション]を選択し、リセットしてみてください。
おすすめのニュース、取材余話、イベントの優先案内など「ツギノジダイ」を一層お楽しみいただける情報を定期的に配信しています。メルマガを購読したい方は、会員登録をお願いいたします。

朝日インタラクティブが運営する「ツギノジダイ」は、中小企業の経営者や後継者、後を継ごうか迷っている人たちに寄り添うメディアです。さまざまな事業承継の選択肢や必要な基礎知識を紹介します。
さらに会社を継いだ経営者のインタビューや売り上げアップ、経営改革に役立つ事例など、次の時代を勝ち抜くヒントをお届けします。企業が今ある理由は、顧客に選ばれて続けてきたからです。刻々と変化する経営環境に柔軟に対応し、それぞれの強みを生かせば、さらに成長できます。
ツギノジダイは後継者不足という社会課題の解決に向けて、みなさまと一緒に考えていきます。