Excel(エクセル)の印刷範囲を設定 改ページの青い線の動かし方も
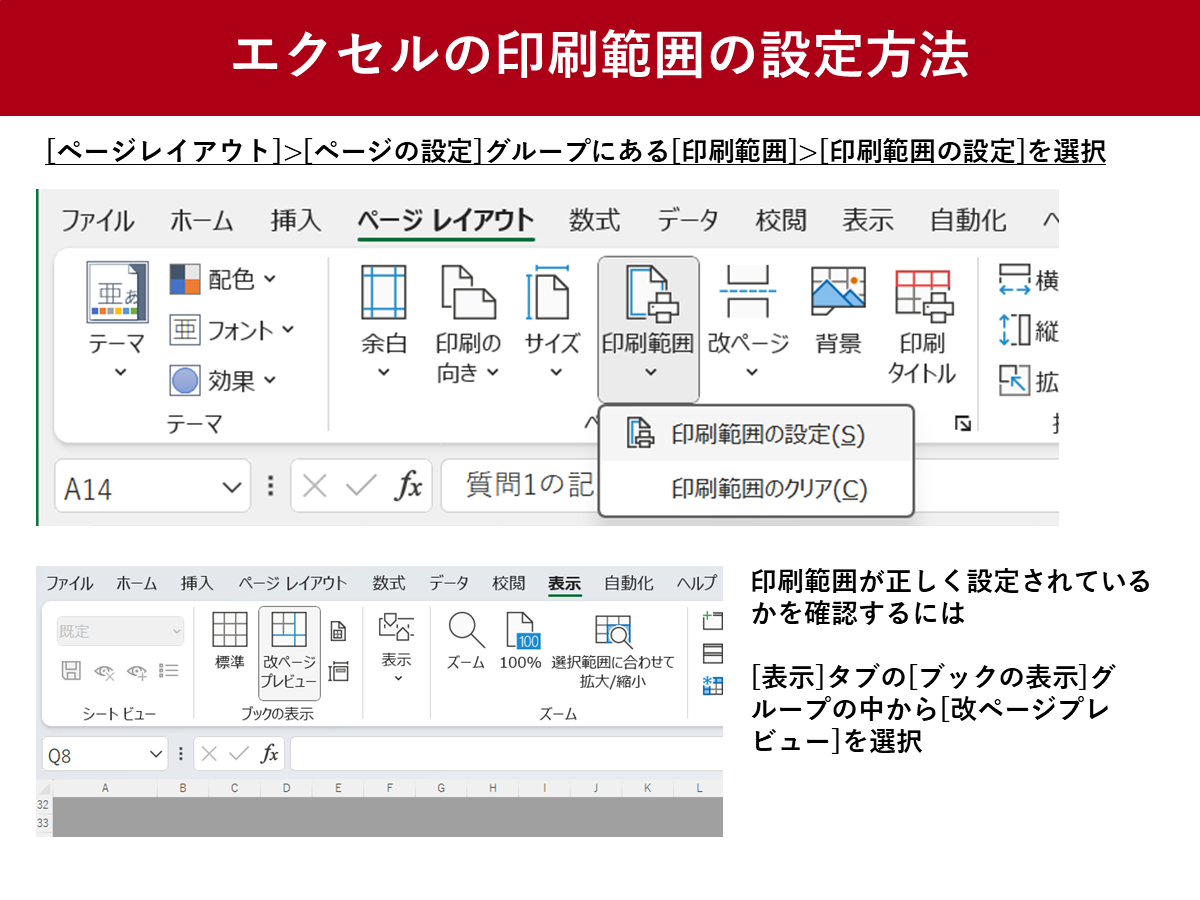
Excel(エクセル)は、ページの区切りを入れて印刷範囲を指定できます。印刷範囲を設定すると、範囲内のセルだけが印刷されます。Microsoftによると、必要に応じてセルを追加して印刷領域を広げることもできます。A4サイズぴったりに印刷する方法や改ページプレビューで青い線を動かせないときの解決方法も実践しながら解説します。
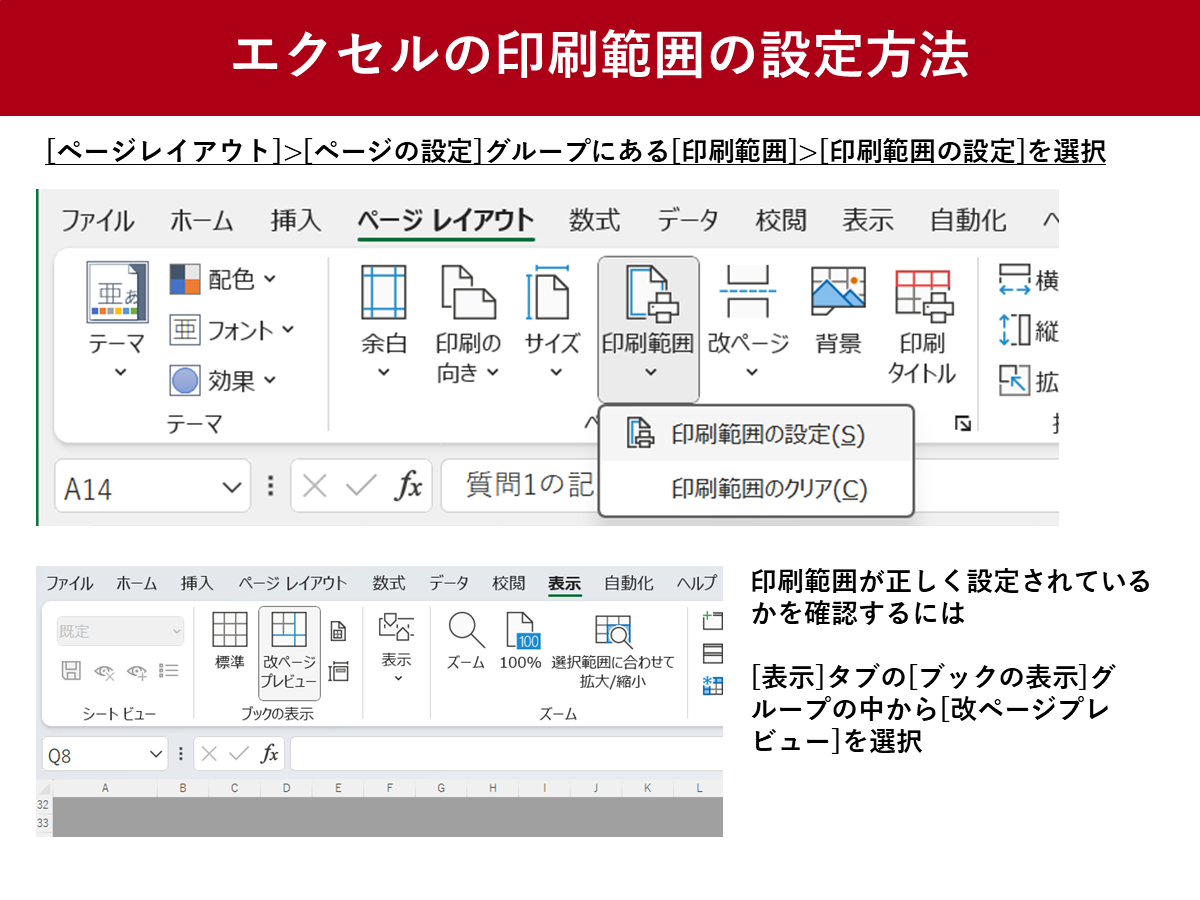
Excel(エクセル)は、ページの区切りを入れて印刷範囲を指定できます。印刷範囲を設定すると、範囲内のセルだけが印刷されます。Microsoftによると、必要に応じてセルを追加して印刷領域を広げることもできます。A4サイズぴったりに印刷する方法や改ページプレビューで青い線を動かせないときの解決方法も実践しながら解説します。
目次
Microsoftのサポートページによると、Excel(エクセル)の改ページとは、ワークシートを印刷用に別のページに分割する区切り線です。ワークシートを希望する正確なページ数で印刷するために、印刷前にワークシート内の改ページを調整できます。
印刷範囲の設定は次の3ステップで進められます。
まず、エクセルのシート上で印刷したい範囲を選択します。印刷領域としたいセルを選択してください。選択した範囲は、枠線で囲まれて表示されます。
次に、選択した範囲を印刷範囲として設定します。

[ページレイアウト]>[ページの設定]グループにある[印刷範囲]>[印刷範囲の設定]を選択
最後に、印刷範囲が正しく設定されているかを確認します。[ファイル]タブの[印刷]をクリックして、[印刷プレビュー]を見る方法もありますが、改ページされる位置などを確認しながら進めるには、改ページプレビュー機能を使うことをオススメします。

[表示]タブの[ブックの表示]グループの中から[改ページプレビュー]を選択
印刷範囲の設定はブックを保存すると、印刷範囲も保存されます。印刷範囲を解除するには以下の通りです。
[ページレイアウト]>[ページの設定]グループにある[印刷範囲]>[印刷範囲のクリア]を選択
印刷範囲に設定したセルに隣接するセルを追加すると、印刷領域を広げられます。ただし、追加するセルが既存の印刷領域に隣接していない場合は、別のページに印刷されるので注意してください。
[ページレイアウト]>[ページの設定]グループにある[印刷範囲]>[印刷範囲に追加]を選択

ExcelをA4サイズぴったりに印刷するには、[ページレイアウト]>[ページの設定]グループにある[サイズ]>[A4]を選択してください。
選択したセルがA4サイズを超えている場合でも1ページに収めたい場合は以下の操作をしてください。

[ページレイアウト]>[ページの設定]グループの右下にある[ページ設定]を選択してください。[ページ設定]のダイヤログボックスから[ページ]をクリック
拡大縮小印刷のラジオボタンで[次のページ数に合わせて印刷]をチェックし、[横][縦]とも1に設定してください。そのうえで用紙サイズから[A4]を選択してください。
見栄え良く印刷するためには、[ページ設定]のダイヤログボックスから[余白]をクリックします。ページ中央の[水平][垂直]にチェックを入れてください。すると対象のセルがA4の中央に印刷できます。
改ページプレビューは、印刷するときに改ページとなる位置が分かるExcelの機能です。改ページされる位置が青い線で表示され、青い線を移動させることで印刷範囲が簡単に調整できます。
改ページプレビューで青い点線が動かないときは、以下の操作をしてみてください。


[ファイル]>[その他]>[オプション]を選択してください。[詳細設定]からフィルハンドルおよびセルのドラッグアンドドロップを使用する(D)にチェック
おすすめのニュース、取材余話、イベントの優先案内など「ツギノジダイ」を一層お楽しみいただける情報を定期的に配信しています。メルマガを購読したい方は、会員登録をお願いいたします。

朝日インタラクティブが運営する「ツギノジダイ」は、中小企業の経営者や後継者、後を継ごうか迷っている人たちに寄り添うメディアです。さまざまな事業承継の選択肢や必要な基礎知識を紹介します。
さらに会社を継いだ経営者のインタビューや売り上げアップ、経営改革に役立つ事例など、次の時代を勝ち抜くヒントをお届けします。企業が今ある理由は、顧客に選ばれて続けてきたからです。刻々と変化する経営環境に柔軟に対応し、それぞれの強みを生かせば、さらに成長できます。
ツギノジダイは後継者不足という社会課題の解決に向けて、みなさまと一緒に考えていきます。