Googleドライブのショートカット、2024年8月から頭文字ナビ追加
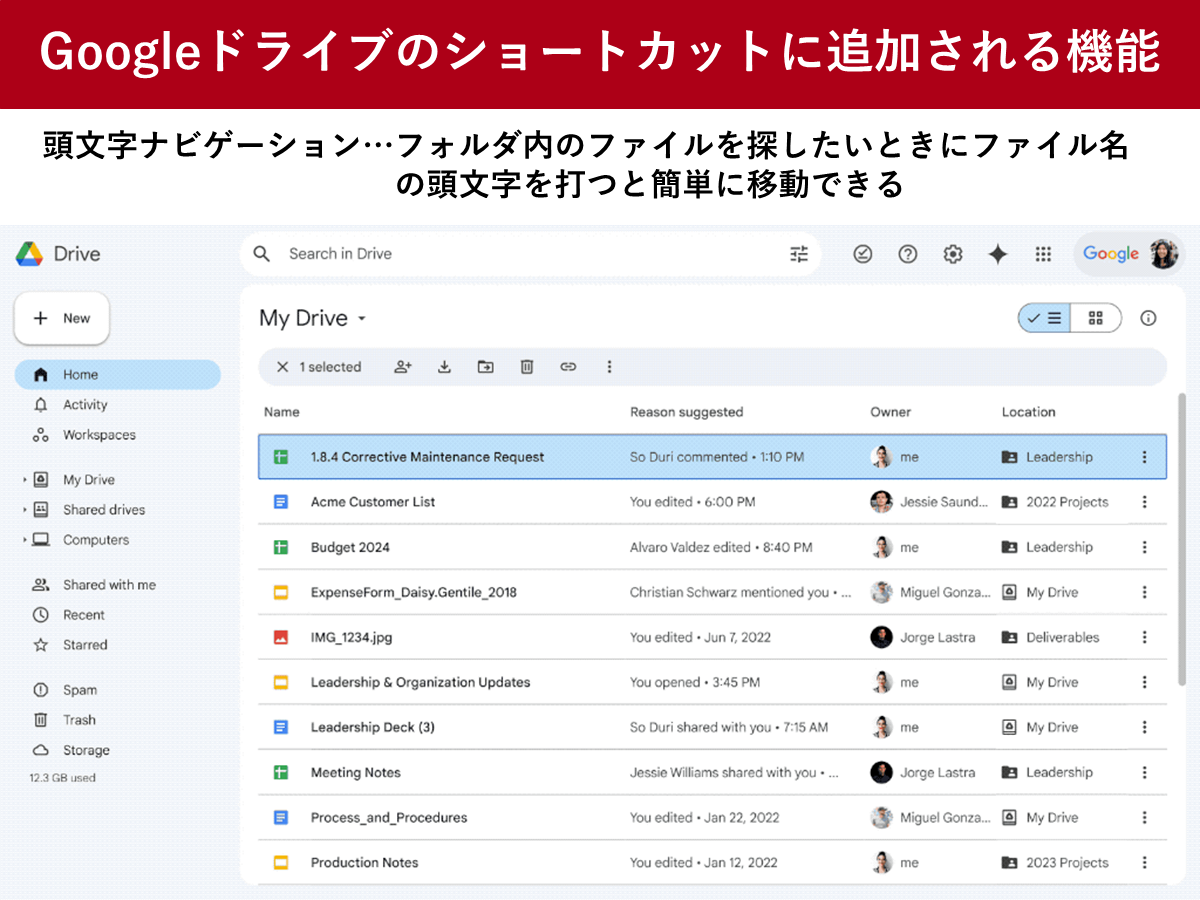
Googleは2024年8月1日からGoogleドライブのショートカットキーに、ファイル名の頭文字ナビゲーションを可能にすると発表しました。フォルダ内のファイルを探したいときに、ファイル名の頭文字を打つと、簡単に移動できるといいます。そのほか、ショートカットキー一覧や、デスクトップ上にGoogleドライブのショートカットキーを出す方法も紹介します。
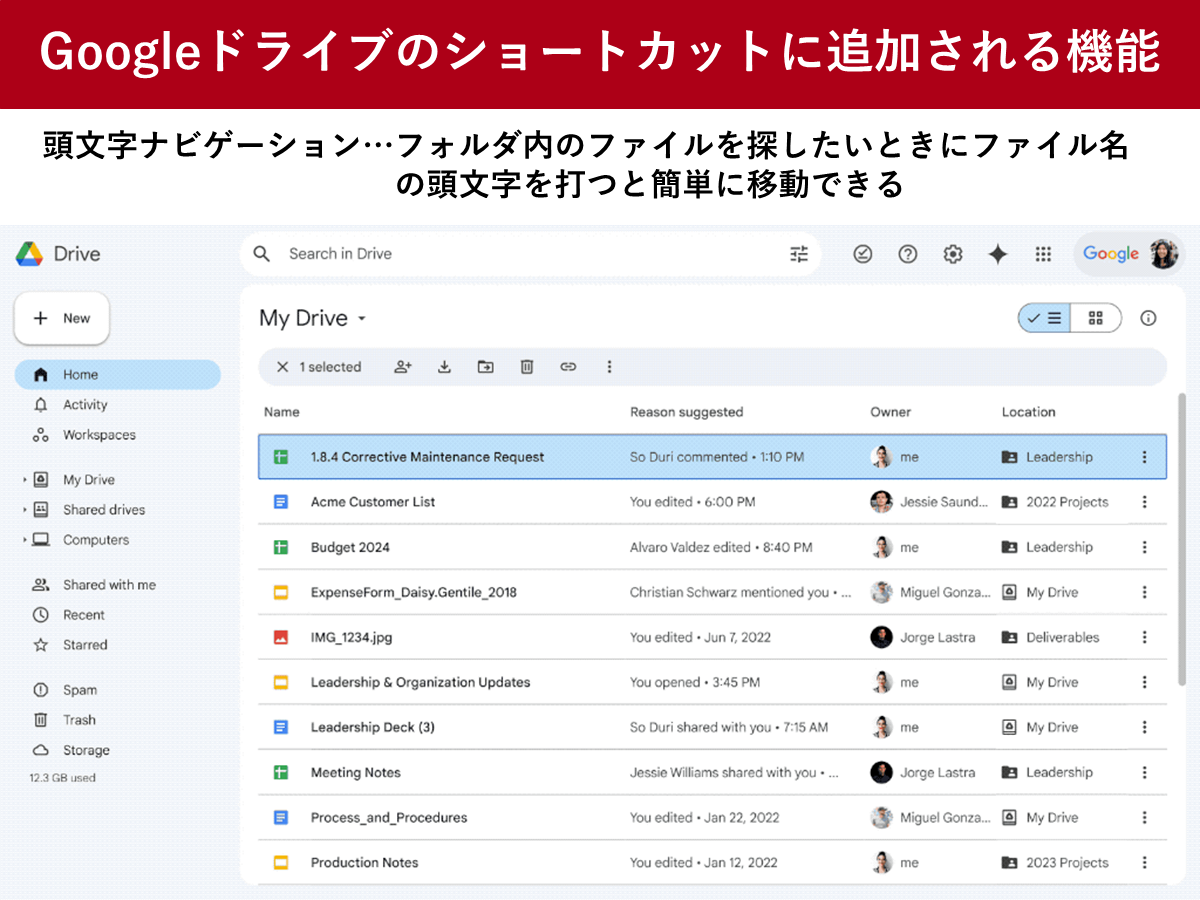
Googleは2024年8月1日からGoogleドライブのショートカットキーに、ファイル名の頭文字ナビゲーションを可能にすると発表しました。フォルダ内のファイルを探したいときに、ファイル名の頭文字を打つと、簡単に移動できるといいます。そのほか、ショートカットキー一覧や、デスクトップ上にGoogleドライブのショートカットキーを出す方法も紹介します。
目次
Googleドライブとは、ファイル共有プラットフォームです。簡単な使い方はGoogleドライブヘルプを参照してください。
Googleは、2024年8月1日、Googleドライブのキーボードショートカットに、ファイルの頭文字ナビゲーションを自動更新して追加すると発表しました。
ユーザーが、ファイル名の最初の文字を押すと、ドライブ内のファイルリストから該当するファイルへと移動します。同じ文字をもう一度押すと、その文字で始まる次のファイルに移動します。
8月より前に[ドライブ]>[歯車のアイコン]>[キーボード ショートカット]>[今すぐ更新]で機能をインストールできる場合があります。
Googleドライブヘルプによると、Googleドライブのショートカットキーは以下の通りです。
| ナビゲーション パネル(フォルダのリスト)に移動 | G、N G、F |
| アイテムビューに移動 | G、L |
| アイテムビューのギャラリー表示とリスト表示の切り替え | V |
| 詳細ウィンドウに移動 | G、D |
| アプリケーションのトップ(Google バー)に移動 | G、T |
| ダウンロード ステータスに移動 | G、A |
| アップロード ステータスに移動 | G、U |
| 詳細ウィンドウの表示、非表示 | D |
| 履歴ウィンドウの表示、非表示 | I |
| アイテムの選択、選択解除 | X |
| 1 つ下のアイテムを選択 | J ↓ |
| 1 つ上のアイテムを選択 | K ↑ |
| 1 つ左のアイテムを選択 | H ← |
| 1 つ右のアイテムを選択 | L → |
| 選択を下に拡張 | Shift+↓ |
| 選択を上に拡張 | Shift+↑ |
| 選択を左に拡張 | Shift+← |
| 選択を右に拡張 | Shift+→ |
| 表示されているすべてのアイテムを選択 | Shift+A |
| すべての選択を解除 | Shift+N |
| 選択を変更せずに下へ移動 | Ctrl+↓(Chrome OS、Windows) ⌘+↓(Mac) |
| 選択を変更せずに上へ移動 | Ctrl+↑(Chrome OS、Windows) ⌘+↑(Mac) |
| 選択を変更せずに左へ移動 | Ctrl+←(Chrome OS、Windows) ⌘+←(Mac) |
| 選択を変更せずに右へ移動 | Ctrl+→(Chrome OS、Windows) ⌘+→(Mac) |
| 選択したアイテムを開く | Enter O |
| 選択したアイテムを新しいタブで開く | Ctrl+Enter(ChromeOS、Windows) ⌘+Return(Mac) |
| 選択したアイテムの名前を変更 | n |
| 選択したアイテムを共有 | .(ピリオド) |
| 選択したアイテムを新しいフォルダに移動 | Z |
| 選択したアイテムにスターを付ける/スターをはずす | S |
|
選択したアイテムへのショートカットを作成 |
Shift+Z |
| 選択したファイルを削除 | # または Alt+Backspace(Chrome OS) # または Delete(Windows) # または fn+delete(Mac) |
| 選択したアイテムの URL をクリップボードにコピー | Ctrl+C(ChromeOS、Windows) ⌘+C(Mac) |
| 選択したアイテムのタイトルをクリップボードにコピー | Ctrl+Shift+C(Chrome OS、Windows) ⌘+Shift+C(Mac) |
| 選択したアイテムを切り取ってクリップボードにコピー | Ctrl+X(ChromeOS、Windows) ⌘+X(Mac) |
| 選択したアイテムをクリップボードから貼り付け または選択したアイテムをクリップボードから移動 |
Ctrl+V(ChromeOS、Windows) ⌘+V(Mac) |
| 選択したアイテムのショートカットをドライブ内に作成 | Ctrl+Shift+V(Chrome OS、Windows) ⌘+Shift+V(Mac) |
| ドキュメント | Shift+T |
| プレゼンテーション | Shift+P |
| スプレッドシート | Shift+S |
| 図形描画 | Shift+D |
| フォルダ | Shift+F |
| フォーム | Shift+O |
| [作成] メニュー | C |
| [その他の操作] メニュー | A |
| 現在のフォルダの操作メニュー | F |
| [並べ替えオプション] メニュー | R |
| [設定] メニュー | T |
| キーボード ショートカットの一覧を表示 | Shift+/ Ctrl+/(Chrome OS、Windows) ⌘+/(Mac) |
| 次の表示サイズ (リスト表示の行の高さと要素の間隔)を選択 |
Q、Q |
| 検索、次を検索 | Ctrl+F(Chrome OS、Windows) ⌘+F(Mac) |
| 印刷 | Ctrl+P(Chrome OS、Windows) ⌘+P(Mac) |
| 直前の操作を元に戻す | Ctrl+Z(Chrome OS、Windows) ⌘+Z(Mac) |
| 最後に元に戻した操作をやり直す | Ctrl+Shift+Z(Chrome OS、Windows) ⌘+Shift+Z(Mac) |
| 最後のメッセージを表示 | M |
| ドライブを検索 | / |
| プレビュー モードをオンまたはオフにする | p |
| 閉じる | Esc |
| 再生 / 一時停止 | Space キー |
| 拡大 | + または = |
| 縮小 | - |
このほか、Googleドライブへのショートカットをデスクトップに出す方法を紹介します。
![[ドライブ]>[歯車のアイコン]>[パソコン版ドライブをダウンロード]](http://p.potaufeu.asahi.com/f991-p/picture/28484094/63a1018d8582b7e987ee087de860ccf3.png)
Googleドライブのページから[歯車のアイコン]>[パソコン版ドライブをダウンロード]をクリック。

ダウンロードページへ遷移するので「パソコン版ドライブをダウンロード」をクリックしてインストールすれば、エクスプローラーからドライブへアクセスできるようになります。ただし、組織で管理している端末など、インストールできない場合もあります。
おすすめのニュース、取材余話、イベントの優先案内など「ツギノジダイ」を一層お楽しみいただける情報を定期的に配信しています。メルマガを購読したい方は、会員登録をお願いいたします。

朝日インタラクティブが運営する「ツギノジダイ」は、中小企業の経営者や後継者、後を継ごうか迷っている人たちに寄り添うメディアです。さまざまな事業承継の選択肢や必要な基礎知識を紹介します。
さらに会社を継いだ経営者のインタビューや売り上げアップ、経営改革に役立つ事例など、次の時代を勝ち抜くヒントをお届けします。企業が今ある理由は、顧客に選ばれて続けてきたからです。刻々と変化する経営環境に柔軟に対応し、それぞれの強みを生かせば、さらに成長できます。
ツギノジダイは後継者不足という社会課題の解決に向けて、みなさまと一緒に考えていきます。