Google ToDo リストの使い方 他ツールの比較や作成のコツも解説
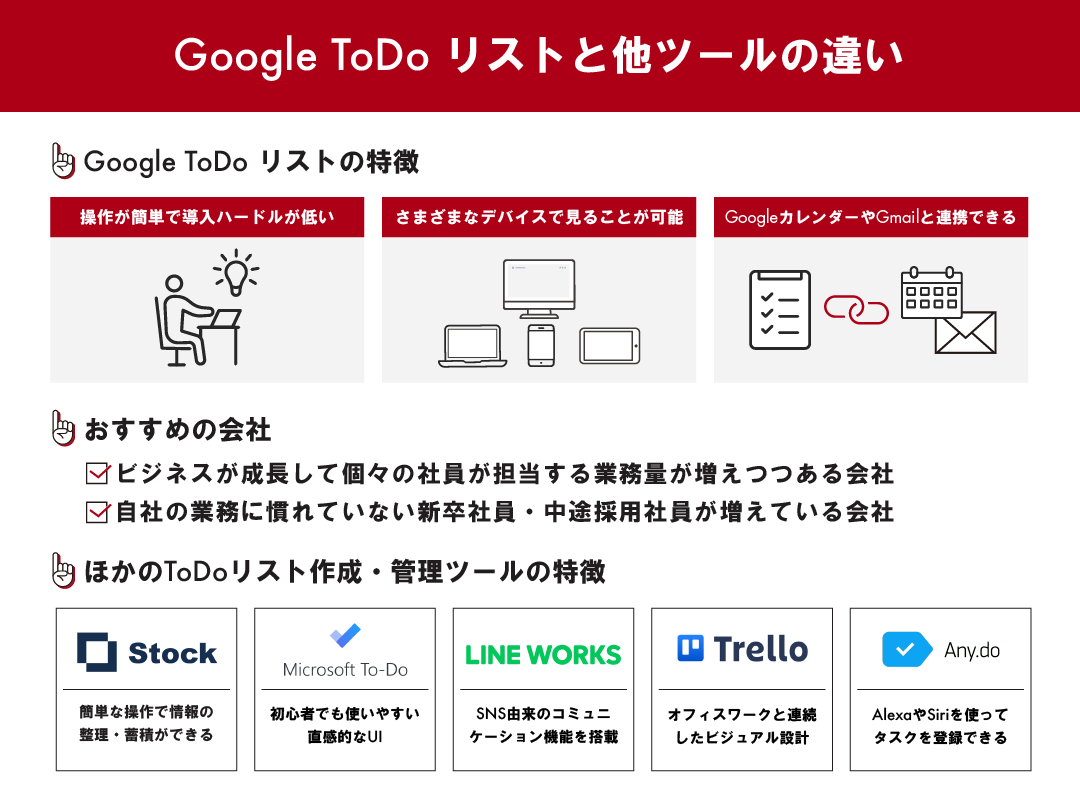
「ToDoリスト」とは、やるべきことに優先順位をつけてリスト化する方法です。本記事では、「ToDoリスト」を簡単に作成・管理できるITツールのひとつ、Google ToDo リストの使い方を解説します。また、それ以外のおすすめツールと、リスト作成時のポイントもご紹介します。
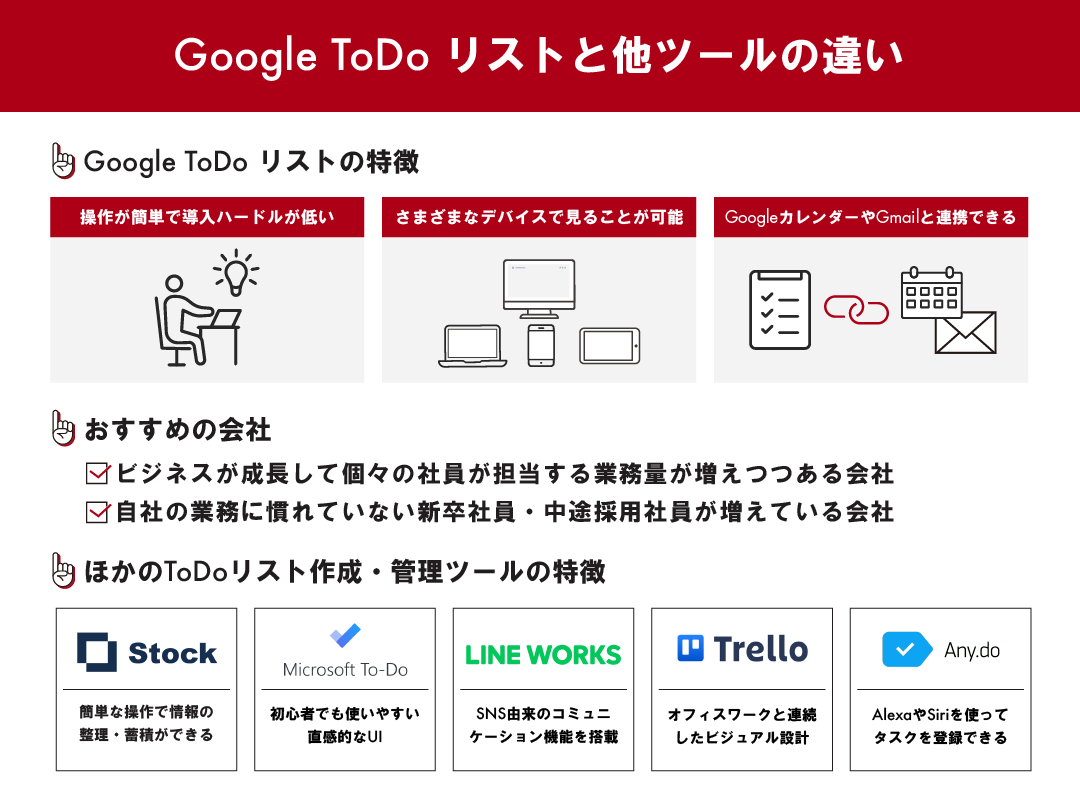
「ToDoリスト」とは、やるべきことに優先順位をつけてリスト化する方法です。本記事では、「ToDoリスト」を簡単に作成・管理できるITツールのひとつ、Google ToDo リストの使い方を解説します。また、それ以外のおすすめツールと、リスト作成時のポイントもご紹介します。
目次
昔からビジネスパーソンは、「やるべきこと(ToDo)」に重要度の印や優先順位をつけてメモ用紙などにリストアップ(「ToDoリスト」)し、それを机の上に置いて何度も確認しながら、仕事を効率よく進めてきました。
現在、「ToDoリスト」はITツールを用いて作成・管理するのが主流となっています。
そのITツールの中で、最もよく知られていて、ユーザー数も最多、事実上のデファクト・スタンダード(標準)となっているのが、Google ToDo リストです。
Google ToDo リストは、ただタスク(やるべきだと課されている小さな作業単位)をリストアップできるだけではありません。
Googleカレンダーと連携すれば、このタスクは何時何分に行うと表示して、その直前に画面や音声で知らせてくれたりします。
パソコン、タブレット、スマホとさまざまなデバイスで見れるのも特徴としてあげられるでしょう。
一方、利用するにはGoogleアカウントの作成が必要です。また、タスクの共有機能がない点も注意しなければいけません。
以下に、Google ToDo リストのメリット・デメリットをまとめました。
| メリット | デメリット |
|---|---|
|
・操作方法がわかりやすく、さまざまなデバイスで利用できるので、従業員に受け入れられやすい |
・Googleアカウントの登録が必要 |
以上のような特徴から、Google ToDo リストは次のような会社に向いています。
では、次にGoogle ToDo リストの使い方を、パソコンとスマートフォンにわけてご説明します。
パソコンでGoogleツールを利用していて、新しくGoogle ToDo リストを使い始める場合は、次のようにします。
GoogleカレンダーなどGoogleツールの画面の右上にあるサイドバーに、「ToDoリスト」のアイコンがあるのでクリックします。

「ToDoリスト」のウィンドウが右から出てきたら、ウィンドウ上部にあるマイタスクから、「新しいリストを作成」をクリックします。

「タスクを追加」をクリックして、新しいタスクのタイトル・詳細・日時などを記入して追加します。
【入力例】
・タイトル:××株式会社の○○様に電話連絡
・詳細:進捗状況を報告、訪問日時を再確認など
・日時:1月15日午後3時
・繰り返しの有無:有か無か。有の場合は、毎週〇曜日や毎月〇日など
また、イレギュラーなことが起きてタスクの処理ができない可能性がある場合は、代替案を必要事項を追加するのもおすすめです。たとえば、「○○様が不在の場合は△△様に連絡する」といった形です。
ちなみに、地図や見取り図や参考資料のような追加事項は「サブタスク」を立ててそこに入力すると、見落としを防ぎやすくなります。よければお試しください。

タスクに日時を設定すると、指定された時刻に通知が来るようになり、やり忘れを防ぐことができます。
タスクが終わったら、タスクのタイトル横にある「◯」をクリックして完了としましょう。

Google ToDo リスト はスマホ(iPhone / Android)でも、タブレットでも利用できます。ツールはGoogle PlayやApp Storeから無料でダウンロードすることが可能です。
ここでは、Androidでの使い方をご説明します。
Google ToDo リストのアプリを立ち上げたら、画面左下にあるハンバーガーボタン(「≡」に似たようなボタン)をタップします。

画面下に「新しいリストを作成」が出てくるのでタップします。

タスクを追加するときは、画面下にある「+」のボタンをタップして、タイトルや詳細、日時などを入力します。

「ウィジェット」は、ホーム画面上に、アプリの中身を簡単に表示する機能です。Google ToDo リストの場合、タスクリストが表示されるので、よりタスクの抜け漏れを防ぎやすくなります。

【ウィジェットの作成方法】
・Androidの場合
①ホーム画面の空いている場所を長押し
②「ウィジェットを貼り付け」が出てきたら、それをタップ
③「ToDo リスト」を選択
・iPhoneの場合
①適当なアプリを長押し
②「ホーム画面を編集」が出てきたら、それをタップ
③画面左上の「+」ボタンをタップ
④「ToDo リスト」を選択
タスクが完了したら、タスク画面の右下にある「完了とする」をタップします。パソコンのときと同様、タスク一覧で出てくる「◯」を押してもOKです。

Google ToDo リストは、さまざまなGoogleツールと連携させることで業務上、便利さが増します。
Google ToDo リストを使うなら、Googleカレンダーと連携させておいて損はないでしょう。
連携方法は、左下のマイカレンダーにある「ToDo リスト」にチェックを入れるだけです。これで、タスクに日時を指定すると通知が来るようになります。
また、たとえば、人と会う約束の場合などのときは訪問に出発すべき時間にも設定すると、遅刻の心配がなくなるでしょう。

Gmailとの連携も便利です。
Gmailを開いたら、メールを右側のToDoリストのアイコンを開きます。
あとは、そのウィンドウにメールをドラッグ&ドロップすると、メールの内容がToDoリストのタスクとして追加され、メールへのリンクが貼り付けられます。
たとえば訪問のアポイントを取った時、相手からの返信のメールToDoリストのタスクに追加すれば、いちいちGmailを開かなくても、ToDoリストからメールに書かれていた訪問先への地図やビルの入館手続きなどをスピーディーに確認できます。
訪問時に用いる訪問資料もサブタスクをつくって入れておけば、なお効率的です。

Google ToDo リストは、ToDoリストを電子化できるITツールの中でも、スタンダードで使いやすいのが特徴です。
しかし、もちろん企業によっては「ちょっと使いづらいな……」と思うかもしれません。
そこで、次にGoogle ToDo リスト以外の、ToDoリスト作成・管理ツールを5つご紹介します。
Stockは「ノート機能」を利用して、ToDoリストの情報や、それに付随する画像やファイルなど情報を誰でも簡単に扱えるツールです。
| ツール名 | Stock |
|---|---|
| 提供会社 | 株式会社Stock |
| 特徴 |
・シンプルで、ITの専門知識がなくても誰でも簡単に始められる |
| 利用時の注意点 | ・無料、低価格のプランはストレージ容量が小さく、添付できるデータ量に上限があるので画像や動画のデータを扱いにくい |
| 向いている会社 |
・仕事量が多く、プロジェクト管理に悩んでいる会社 |
| 料金 |
・フリープラン 無料 |
| 公式サイトURL | https://www.stock-app.info/ |
Microsoft To Do は、搭載する機能を絞り込んだシンプルな構成で、初心者でも使いやすい直感的なUIを採用しています。
| ツール名 | Microsoft To Do |
|---|---|
| 提供会社 | 日本マイクロソフト株式会社 |
| 特徴 |
・Microsoft Outlookとの連携ができ、受信したOutlookメールをタスクに追加できる |
| 利用時の注意点 |
・リストを共有するには、Microsoftアカウントを持つ相手に招待リンクを送る必要があり、少々面倒 |
| 向いている会社 |
・ITツールの操作に慣れていない従業員が多い会社 |
| 料金 | Microsoftアカウントがあれば、全機能が初期費用、月額費用無料 |
| 公式サイトURL | https://todo.microsoft.com/tasks/ja-jp/ |
LINE WORKSは、SNSとして有名なLINEが提供する「LINEのビジネス版」で、ToDoリストの機能も揃っています。
画面デザインや操作性はLINEのそれを基本にしているので、LINEをよく使う従業員にとっては使いやすいのが魅力です。テレワーク環境にも適しています。
| ツール名 | LINE WORKS |
|---|---|
| 提供会社 | ワークスモバイルジャパン株式会社 |
| 特徴 |
・新しいシステムの導入に伴う負担が小さく、すぐに使える |
| 利用時の注意点 |
・トークで送った画像などのファイルが後から確認できなくなる |
| 向いている会社 |
・若手社員、女性社員など、LINEをプライベートで利用している従業員が多い会社 |
| 料金 |
・フリープラン 無料 |
| 公式サイトURL | https://line.worksmobile.com/jp/ |
Trelloは視覚的なわかりやすさを追求しているツールです。
Google ToDo リストと違って、タスクを個人だけでなくチームでも利用できるのがメリットとしてあげられます。
| ツール名 | Trello |
|---|---|
| 提供会社 | アトラシアン株式会社 |
| 特徴 |
・「ホワイトボード」のような画面、カードで「付箋をつける」ような作業など、オフィスワークとの連続性を重視したビジュアル設計 |
| 利用時の注意点 |
・コミュニケーションをとる機能がないので、メンバー間のコミュニケーションにはメールやチャットなど別の手段が必要 |
| 向いている会社 |
・従業員の多くがITツールの操作に慣れていない会社 |
| 料金 |
・Free 無料 |
| 公式サイトURL | https://trello.com |
LinkedInが提供するAny.doはスマホベースで、仕事のタスクから買物、遊びのようなプライベートな用件まで、一つのツールで管理できます。
| ツール名 | Any.Do |
|---|---|
| 提供会社 | リンクトイン・ジャパン株式会社 |
| 特徴 |
・AlexaやSiriと同期して、音声入力で簡単にタスクを登録できる |
| 利用時の注意点 |
・期限の月、日は設定できるが、時刻の設定ができないので、分単位で細かく管理している場合は向いていない |
| 向いている会社 |
・文字入力よりも音声入力で利用したい会社 |
| 料金 |
・無料プランあり |
| 公式サイトURL | https://www.any.do/jp/ |
ToDoリストは個々の「リストづくりが命」です。
リストをきちんと作成できたか、できなかったかで、従業員本人の使いやすさも、連絡忘れのようなミスやトラブルを防止する効果も、企業の業務効率化の成果も変わってきます。
従業員が一日も早くリストづくりに慣れてもらい、その勘どころもわかるように、作成のポイントをご紹介します。
最初に何をするべきか(ToDo)を具体的に、細かく挙げて書くようにします。
リストの中身が大ざっぱなもの、抽象的なもの、あいまいなものだと、ToDoリストを見てもその場で作業の中身を改めて考えなければならず、業務の効率を悪くします。
素早く行動に移るためにも、タスクはできるだけ小さく分解するのもポイントです。
リストが細かければ短い時間でどんどん消すことができ、それによって小さな達成感も次々と味わえるのでモチベーションのアップ効果も期待できます。
ToDoリストは、誰でもすぐに目に入る場所、すぐに見つけることができる場所に置いて管理したいところです。
社内の秘密保持とのかねあいもありますが、それを見るのにややこしい手続きが必要な場所や見つけにくい場所にあると、業務の効率を悪化させてしまいます。
逆にいつでも手の届く範囲にあれば、手軽に書き込んだり手直ししたりもでき、「忘れることへの不安」も緩和されます。
日々の業務では、「やるべきこと」はどんどん変化していきます。ToDoリストは、つくったらつくりっぱなしではなく、どんどん見直して、手直しをしていくようにしましょう。
「タスクの重要度は適切か」「期限の設定は正しいか」「優先順位はこれでいいのか」など、少なくとも週に1回ぐらいは見直しをするのがおすすめです。
「ToDoリスト」を利用すると、従業員ごとにバラバラだった業務の管理方法が統一されます。
「見える化(可視化)」が実現され業務が効率化するだけでなく、後世に情報資産を残すことができるようにもなるでしょう。
しかし、それだけではありません。ToDoリストを使いこなせるようになれば、従業員ひとりひとりが、仕事に追われるのではなく、自ら付加価値の高い仕事を生み出すようにもなります。
実際、市場価値が高いビジネスパーソンはToDoリストの使い方に長けています。
それは、ToDoリストが、ひいてはマネジメントの改善を通じて、会社全体を生まれ変わらせる可能性も秘めている、ということでもあるでしょう。
おすすめのニュース、取材余話、イベントの優先案内など「ツギノジダイ」を一層お楽しみいただける情報を定期的に配信しています。メルマガを購読したい方は、会員登録をお願いいたします。

朝日インタラクティブが運営する「ツギノジダイ」は、中小企業の経営者や後継者、後を継ごうか迷っている人たちに寄り添うメディアです。さまざまな事業承継の選択肢や必要な基礎知識を紹介します。
さらに会社を継いだ経営者のインタビューや売り上げアップ、経営改革に役立つ事例など、次の時代を勝ち抜くヒントをお届けします。企業が今ある理由は、顧客に選ばれて続けてきたからです。刻々と変化する経営環境に柔軟に対応し、それぞれの強みを生かせば、さらに成長できます。
ツギノジダイは後継者不足という社会課題の解決に向けて、みなさまと一緒に考えていきます。