Excelショートカットキー厳選7選 これだけ覚えて業務効率アップ
Excel(エクセル)のショートカットキーは、多くの種類があり、覚えるのも大変です。ただ、全てを覚える必要はありません。本記事では、厳選した7つを、覚え方と共に紹介します。また、ショートカットキーを覚えなくても作業スピードをアップさせる便利技も合わせて紹介します。
Excel(エクセル)のショートカットキーは、多くの種類があり、覚えるのも大変です。ただ、全てを覚える必要はありません。本記事では、厳選した7つを、覚え方と共に紹介します。また、ショートカットキーを覚えなくても作業スピードをアップさせる便利技も合わせて紹介します。
目次
Excelのショートカットキーは多数ありますが、すべて覚えて活用する必要はありません。私が見聞きしてきた限り、パソコンに詳しい人でも、よく利用するのはせいぜい10〜20種類くらいです。
ここでは、厳選した7つのショートカットキーを、私が個人的に業務効率が上がると思う順番に紹介します。

その前に、ショートカットキーの押し方について、Ctrl + Sを例に、2点お伝えします。
「Excelが固まって、1時間前の状態に戻った。1時間分の作業が無駄になった。またやり直しか」
一度は経験したことがある方、多いのではないでしょうか。
マウスを操作して、Excelのメニューから上書き保存することも可能です。ただ、タイピングの途中で、キーボードから手を離して、マウスに手を伸ばすのは面倒です。
なので、このショートカットキーで上書き保存することがお勧めです。私は、頻繁にこれを押して、作業が無駄にならないよう気をつけています。
覚え方は、“Save”(保存)の“S”です。
多くの文字が書かれていたり、複数のシートが存在している場合に、検索をかけたいことがあると思います。
このショートカットキーを利用すると、すぐに検索窓が開くので、速いです。
覚え方は、“Find”(検索)の“F”です。
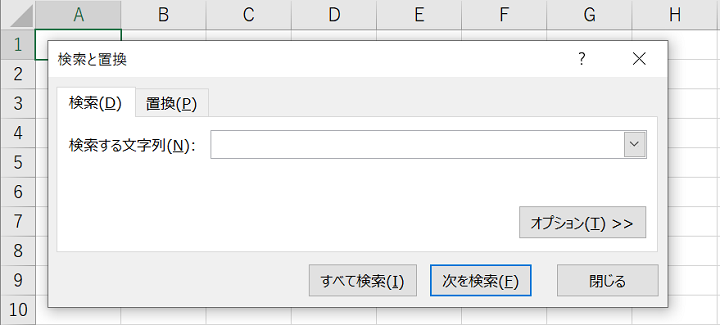
方向キーとは上方向キー(↑)、下方向キー(↓)、左方向キー(←)、右方向キー(→)のことです。
例えば、数千行、数万行あるExcelファイルの場合、一番下の行まで移動するのに、何度もスクロールしたり、下方向キー(↓)を押し続けて移動させるのは、時間がかかりますよね。
このような場合に便利なのが、Ctrl + 下方向キー(↓)です。これで、データの保存されている一番下のセルまで一気に移動できます。
応用編として、Ctrl + Shift + 方向キーで、一気にセルの選択をすることも可能です。
作業を実施した時刻を入力する、チェックシートのようなExcelファイルはありませんか?
都度、時計で時刻を確認して入力するよりも、このショートカットキーを利用したほうが断然速いです。
覚え方は、デジタル時計で時間と分を区切るコロン(:)です。
時刻だけでなく、日付も入力したい。そんな時に便利なのがこのショートカットキーです。
先ほどの、現在の時刻を入力するショートカットキーと組み合わせて、Ctrl + セミコロン(;)を押して、スペースを押して、Ctrl + コロン(:) を押すと、日付と時刻が入力できます。
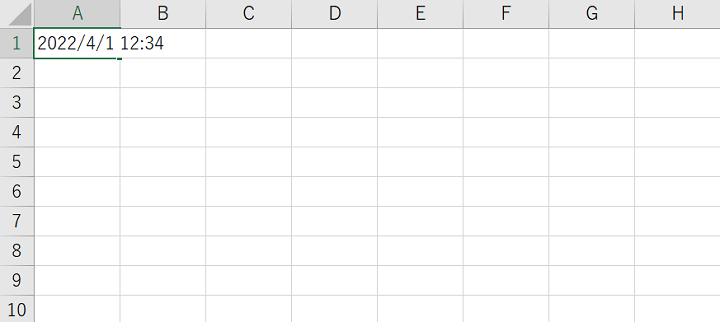
最も有名なショートカットキーのうちの1つ、コピーです。マウスの右クリックから「コピー」を選択しても良いですが、慣れるとショートカットキーのほうが速いです。
覚え方は、“Copy”(コピー)の“C”です。
コピーとセットで利用するのが、ペースト(貼り付け)です。よくコピペ(コピー&ペースト)と言いますね。
Vは、何かの頭文字というわけではなく、コピーとセットで利用するので、Cの隣のVがショートカットキーになっている説が濃厚です。
この他にも、多くの便利なExcelショートカットキーがありますので紹介します。
| ブック(ファイル)操作 | |||
|---|---|---|---|
| Ctrl + O | ブックを開く | Ctrl + W | ブックを閉じる |
| Ctrl + N | ブックの新規作成 | F12 | 名前を付けて保存 |
| ワークシート(シート)操作 | |||
|---|---|---|---|
| Alt + I + W | シートの新規作成 | Alt + E + L | シートの削除 |
| Ctrl + PageDown | 右のシートへ移動 | Ctrl + PageUp | 左のシートへ移動 |
| Ctrl + Alt + - | 縮小表示 | Ctrl + Alt + = | 拡大表示 |
| セル操作 | |||
|---|---|---|---|
| Ctrl + X | 切り取り(カット) | Ctrl + A | 全てのセルを選択 |
| Ctrl + G | 指定したセルへ移動 | Ctrl + H | 置換 |
| Shift + 方向キー | 1セルずつ選択 | Ctrl + Shift + 方向キー | 空白以外の最後のセルまで選択 |
| Ctrl + End | データのある右下隅セルへ移動 | Ctrl + Shift + End | データのある右下隅セルまで選択 |
| Alt + PageDown | 右へ1画面分スクロール | Alt + PageUp | 左へ1画面分スクロール |
| Ctrl + K | ハイパーリンク挿入 | Alt + = | SUM関数を入力 |
| テキスト操作 | |||
|---|---|---|---|
| Ctrl + B Ctrl + 2 |
太字にする | Ctrl + I Ctrl + 3 |
斜体にする |
| Ctrl + U Ctrl + 4 |
下線を引く | Ctrl + 5 | 取り消し線を入れる |
これまで紹介したショートカットキー以外にも、Excel操作をスピードアップさせる技があります。
リボンというのは、Excel画面上部にあるメニューバーのことです。多くの場合、マウスでリボンの各メニューを実行していると思います。
このリボンをキーボードのみで操作できると、マウスに手を伸ばす機会が減り、作業のスピードアップが見込めますのでお勧めです。
使い方は、まずAltキーを押します。押しっぱなしにする必要はなく、一度押せばOKです。
すると、以下のように各タブにアルファベットが表示されます。
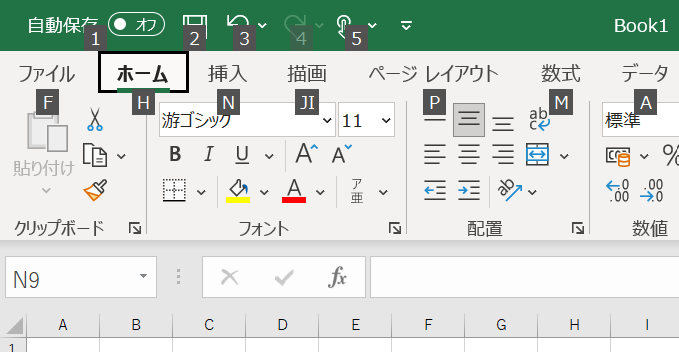
ここで、選択したいタブに割り当てられているキーボードを押します。以下の例では、[ホーム]タブを選択するために、Hキーを押しました。
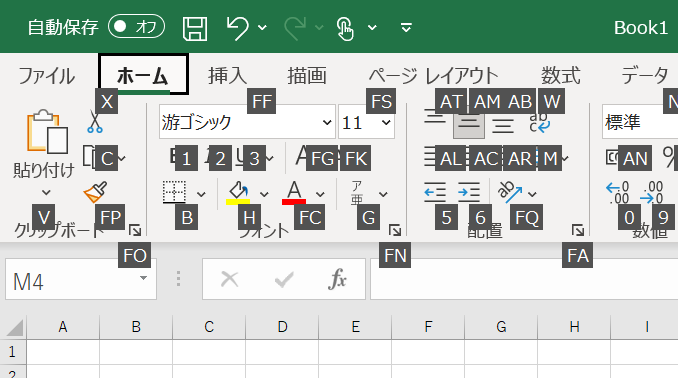
ボタン1つ1つにアルファベットや数字が割り当てられているので、実行したいものを押します。たとえば、[切り取り](はさみのアイコン)を利用したい場合はXキーを押します。
Excel画面の左上に、アイコンが並んでいる部分があります。これが、クイックアクセスツールバーです。よく使うボタンは、ここに追加しておくと、いちいちリボンの中から探さなくて済むので、作業のスピードアップが見込めます。

追加方法は、追加したいボタンを右クリックして、「クイックアクセスツールバーに追加」を押すだけです。以下の例では、[切り取り](はさみのアイコン)を右クリックして、クイックアクセスツールバーに追加しています。
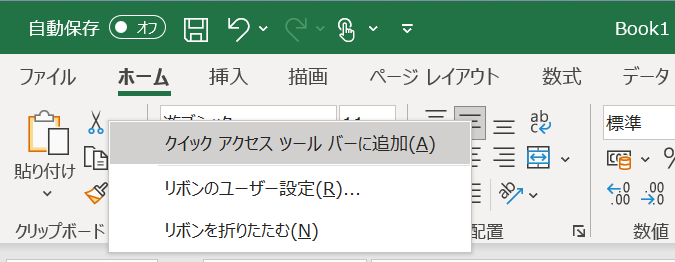
追加すると、以下のようにクイックアクセスツールバーに、はさみのアイコンが追加されます。

リボンに無いメニューを追加したい場合は、以下のように、クイックアクセスツールバー右端のメニューにある[その他のコマンド]から追加することが可能です。
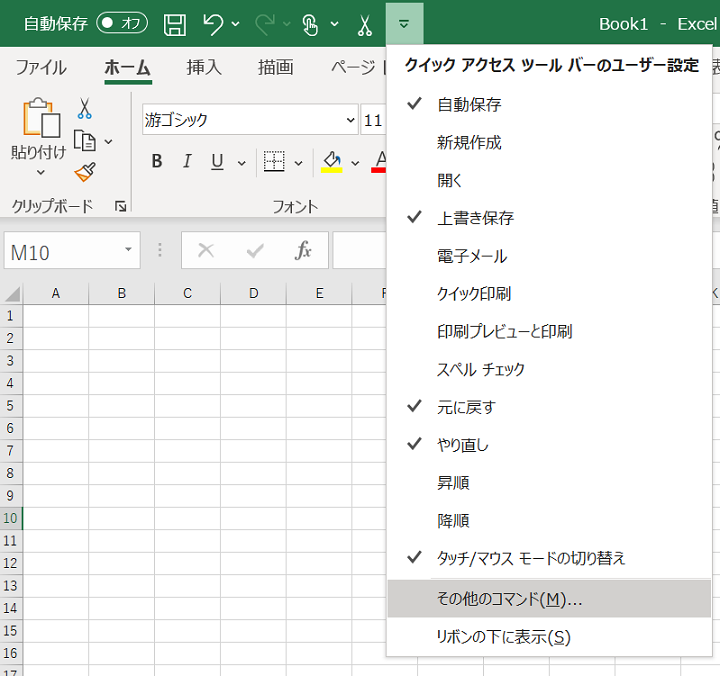
ショートカットキーメニューとは、マウスを右クリックした時に表示されるメニューです。これを右クリックではなく、Shift + F10で表示させることができます。
さらに、メニューごとに割り当てられているアルファベットを押すと、そのメニューが実行できます。例えば、Tキーを押したら、[切り取り]が実行されます。
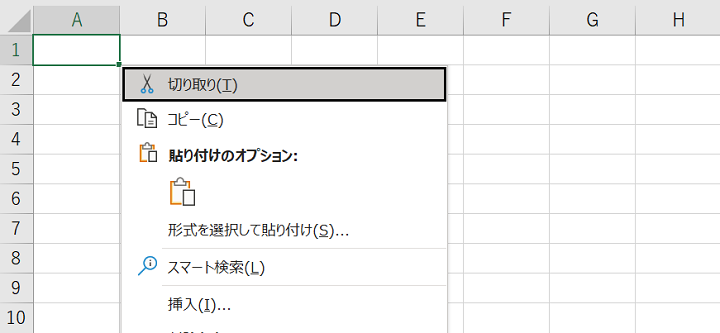
とても便利なExcelのショートカットキーですが、困ることもあります。本章では、2つのケースとその対処法をお伝えします。
ショートカットキーを利用していると、誤って近くの別のキーを押して、別の動作が行われてしまうことがあります。また、意図した結果にならなかったり、意図していないセルまで編集されてしまうことがあります。
そんな時は、Ctrl + Zで、操作を元に戻すことがお勧めです。また、必要以上に元に戻しすぎた場合は、Ctrl + Yでやり直す(元に戻したものを、もう一度元に戻す)ことも可能です。
これらは、ショートカットキーを覚えておくと便利ですが、クイックアクセスツールバーから実行することも可能です。
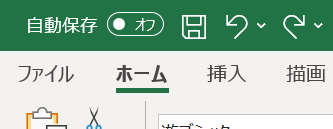
ショートカットキーを押しているのに、効かないことがあります。そんな時は、一度ESCキーを押してから、再度試してみてください。
ショートカットキーの中には、セルの編集モードになっていると動作しないものがあるためです。
「ショートカットキーなんて使わなくても、マウスを使えば操作できるし、業務する上で問題ない」
そう思っている方もいらっしゃるのではないでしょうか。
たしかに、ショートカットキーはあくまで手段で、利用しなくても業務は可能です。ただ、業務のスピードが速いとは言えません。
私の経験上、ショートカットキーの効果をあまり感じられない方は、Ctrlキーを押すのに時間がかかる方が多いです。キーボードに視線を落として、Ctrlキーの場所を目で確認してから押すのであれば、ショートカットキーを使わずに、マウスで操作したほうが速いでしょう。
Ctrlキーに限らず、ブラインドタッチ(キーボードを見ずにタイピングすること)ができるようになれば、それだけで業務スピードが上がります。
さらにショートカットキーを駆使すると、キーボードとマウスの間を手が行ったり来たりする回数が減るので、さらにスピードアップします。
ですので、私は今でもタイピングゲームでブラインドタッチの練習を時々します。
慣れるまでは大変ですが、文字の読み書きと同じく、一度慣れればその後ずっと使える技術です。ぜひチャレンジしてみてください。
おすすめのニュース、取材余話、イベントの優先案内など「ツギノジダイ」を一層お楽しみいただける情報を定期的に配信しています。メルマガを購読したい方は、会員登録をお願いいたします。

朝日インタラクティブが運営する「ツギノジダイ」は、中小企業の経営者や後継者、後を継ごうか迷っている人たちに寄り添うメディアです。さまざまな事業承継の選択肢や必要な基礎知識を紹介します。
さらに会社を継いだ経営者のインタビューや売り上げアップ、経営改革に役立つ事例など、次の時代を勝ち抜くヒントをお届けします。企業が今ある理由は、顧客に選ばれて続けてきたからです。刻々と変化する経営環境に柔軟に対応し、それぞれの強みを生かせば、さらに成長できます。
ツギノジダイは後継者不足という社会課題の解決に向けて、みなさまと一緒に考えていきます。