Slackのリマインダー、コピペもできる日時設定や確認コマンド
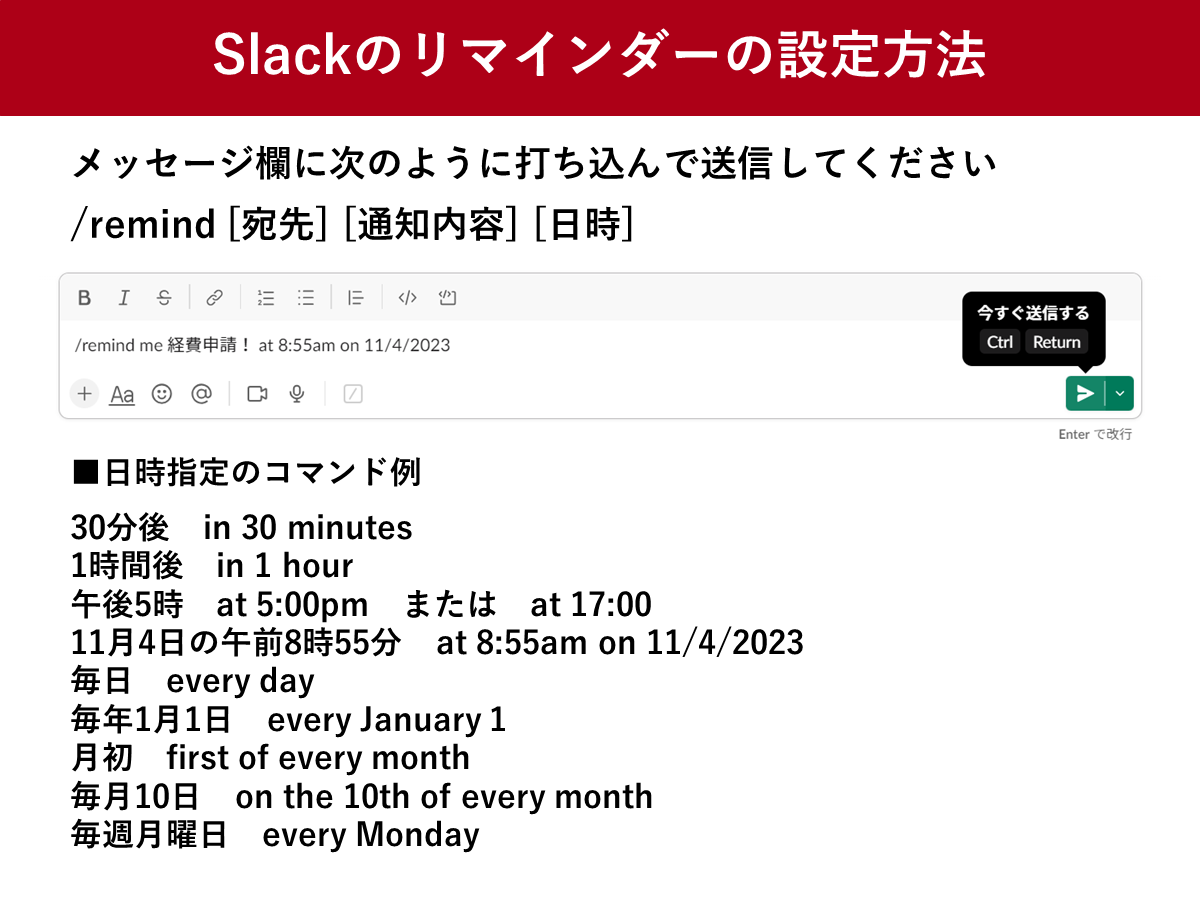
Slackは、ビジネス用のメッセージングアプリです。毎夕の日報提出など、あるタイミングで特定のタスクを思い出せるようにリマインダーの機能が備わっています。リマインダーを毎週、または平日すべての日に通知が届くよう日時設定するためのコマンドや削除・編集方法を実践しながら確認しました。
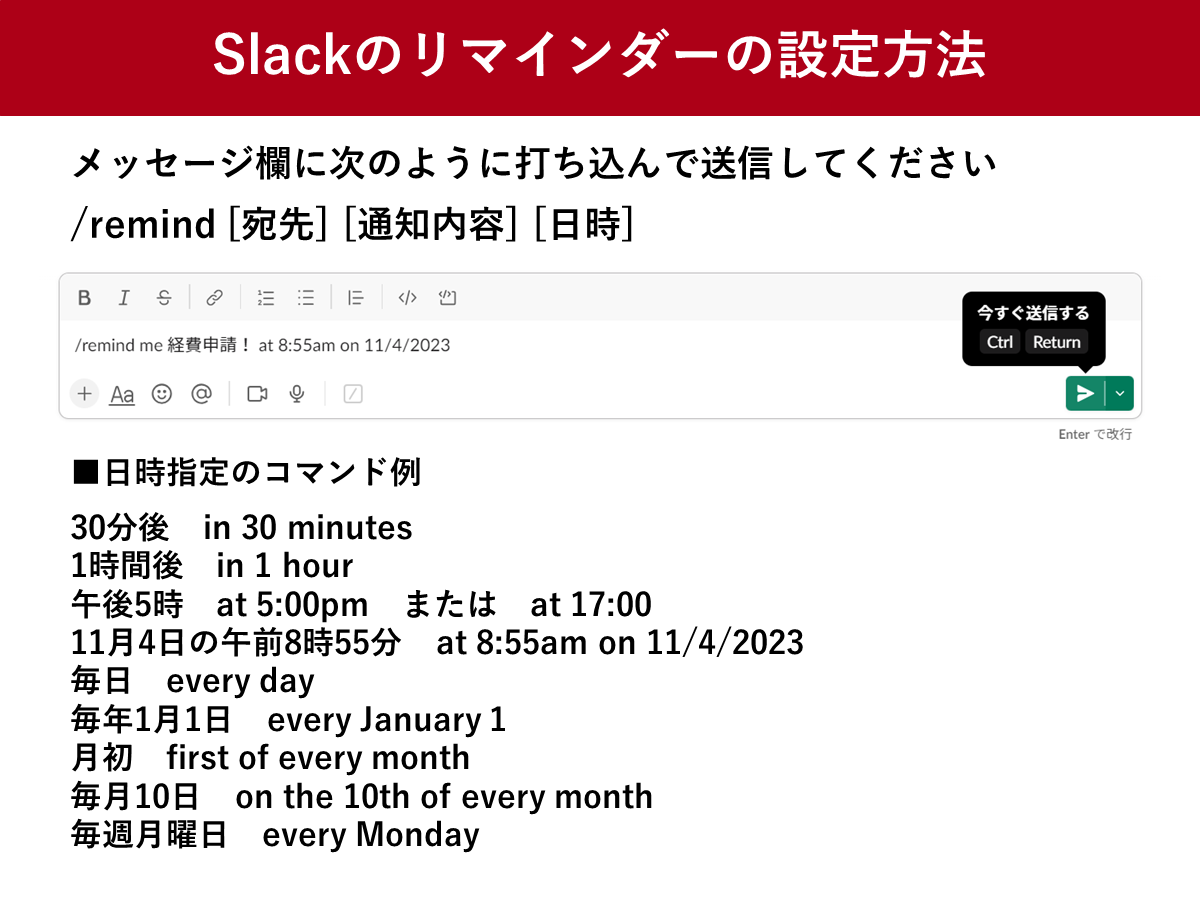
Slackは、ビジネス用のメッセージングアプリです。毎夕の日報提出など、あるタイミングで特定のタスクを思い出せるようにリマインダーの機能が備わっています。リマインダーを毎週、または平日すべての日に通知が届くよう日時設定するためのコマンドや削除・編集方法を実践しながら確認しました。
Slackのリマインダーとは、ショートカットメニューなどでコマンドを送信することで、特定の日時などにタスクを通知するのに役立つ機能です。無料プラン、有料プラン問わず利用できる機能です。
Slackは注意点として「リマインダーは希望の言語で設定できますが、アメリカ英語の日時形式を使うことをおすすめします。チャンネルにリマインダーを設定する時は、通知を受け取る人全員のタイムゾーンに配慮してください」と説明しています。
Slackのヘルプセンターによると、リマインダーの設定コマンドの基本ルールは以下の通りです。
/remind [宛先] [通知内容] [日時]
特定の日時を指定して自分宛てに「経費申請!」と送る場合は
/remind me 経費申請! at 8:55am on 11/4/2023
と打ち込んで送信してください。
使い方が分からない場合は以下のコマンドを送信してください。
/remind help
リマインダーで日時を指定するコマンドです。
30秒後 in 30 seconds
30分後 in 30 minutes
1時間後 in 1 hour
午後5時 at 5:00pm または at 17:00
11月4日 on 11/4
11月4日の午前8時55分 at 8:55am on 11/4/2023
毎日 every day
毎年1月1日 every January 1
月初 first of every month
毎月10日 on the 10th of every month
毎週月曜日 every Monday
毎週月・水・金曜日 every Monday, Wednesday, and Friday
隔週月曜日 every other Monday
隔月の10日 every other 10th
平日すべて every weekday
2週間ごと every two weeks
ただし、たとえば祝日である第一月曜日だけを通知除外する、月末だけ通知するシンプルで正確な方法は見つかっていません。
リマインダーの宛先は以下のような指定ができます。
自分 me
特定のメンバー @●●●(ユーザー)
チャネル #random
チャネルを指定すると、複数人へのリマインダーもできます。
登録されているリマインドを確認したいときは、以下のコマンドで表示することができます。
/remind list
表示されたリストから要らなくなったリマインダーを削除できます。
設定したリマインダーの編集はできないことが多いので、/remind list で確認、削除して再設定しましょう。
ただし、自分宛てに送ったリマインダーを改めて1時間後などに通知させることはできます。自分宛てのツールバーの[後で]に残るので、メッセージにカーソルを合わせて[その他]をクリックすると、リマインダーの編集や削除ができます。

おすすめのニュース、取材余話、イベントの優先案内など「ツギノジダイ」を一層お楽しみいただける情報を定期的に配信しています。メルマガを購読したい方は、会員登録をお願いいたします。

朝日インタラクティブが運営する「ツギノジダイ」は、中小企業の経営者や後継者、後を継ごうか迷っている人たちに寄り添うメディアです。さまざまな事業承継の選択肢や必要な基礎知識を紹介します。
さらに会社を継いだ経営者のインタビューや売り上げアップ、経営改革に役立つ事例など、次の時代を勝ち抜くヒントをお届けします。企業が今ある理由は、顧客に選ばれて続けてきたからです。刻々と変化する経営環境に柔軟に対応し、それぞれの強みを生かせば、さらに成長できます。
ツギノジダイは後継者不足という社会課題の解決に向けて、みなさまと一緒に考えていきます。