Excel(エクセル)で「0」を非表示/表示する方法 書式設定など活用
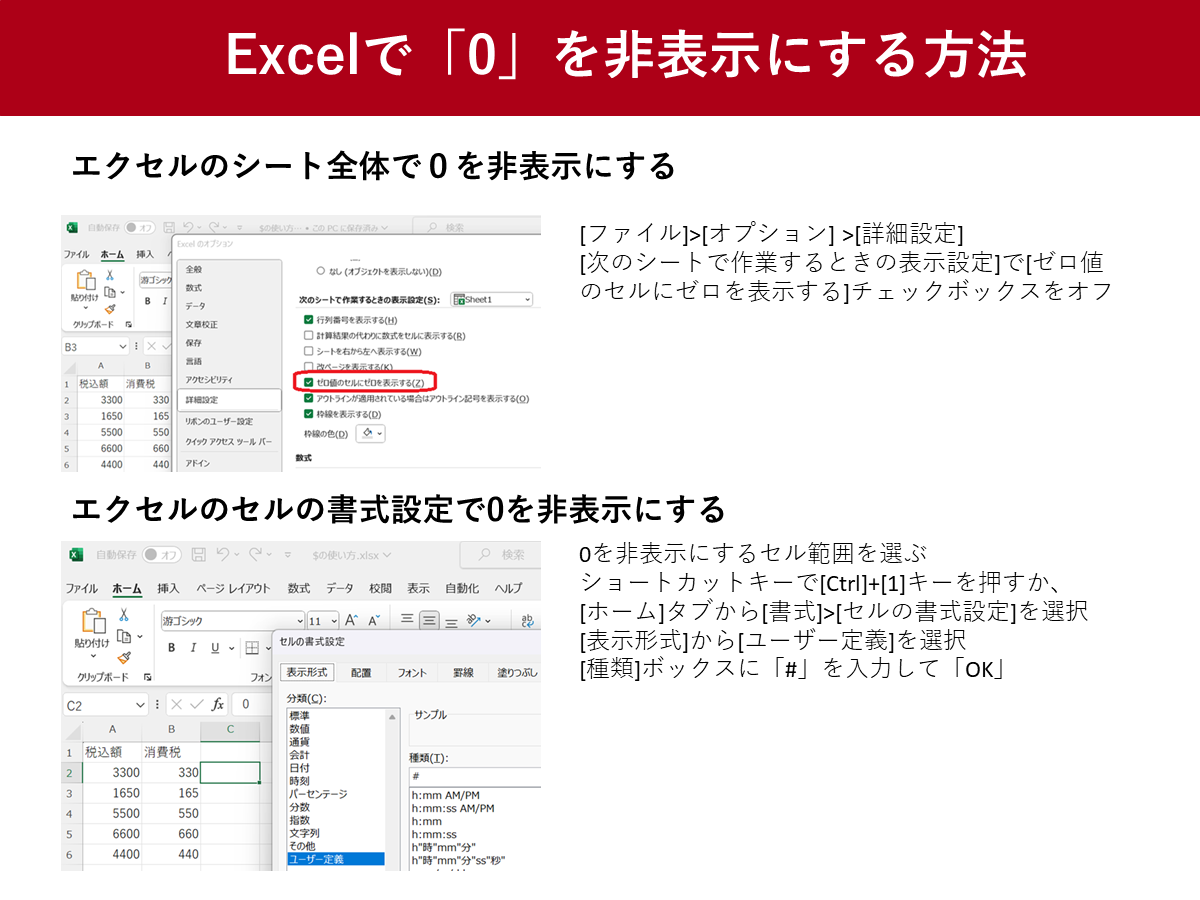
Excel(エクセル)のセル上に0(ゼロ)の表示させたい時と表示しない時を切り替える方法を簡単に紹介します。電話番号のように、セルに並んでいる数字の頭に0を表示させる場合にも役立ちます。実際にエクセルを操作しながら解説します。
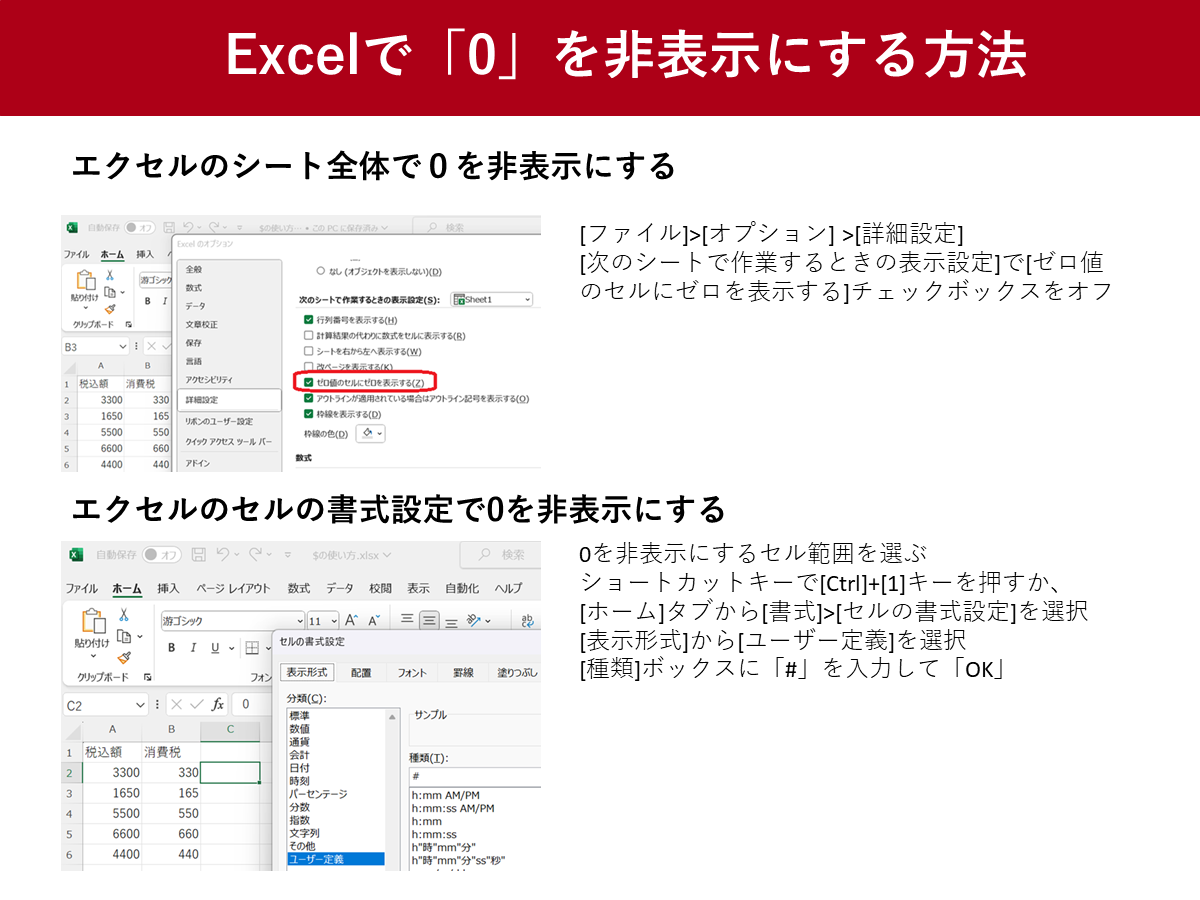
Excel(エクセル)のセル上に0(ゼロ)の表示させたい時と表示しない時を切り替える方法を簡単に紹介します。電話番号のように、セルに並んでいる数字の頭に0を表示させる場合にも役立ちます。実際にエクセルを操作しながら解説します。
目次
Microsoftの公式サイトには、ゼロを表示させたい時と表示しないようにする手法がまとめられています。
シート全体で0の表示と非表示を切り替えるには、まず[ファイル]>[オプション](隠れている場合があります)>[詳細設定]へと進んでください。
そして[次のシートで作業するときの表示設定]からワークシートを選び、次のいずれかの操作をしてください。

セル単位で0の表示/非表示を切り替えるには、書式設定の操作が便利です。0を非表示にするには、次のように進めてください。

非表示の0を表示させるには、逆の操作をします。
条件付き書式を使って計算結果で0が表示された場合にフォントの色を白にして見えなくする方法があります。

IF関数で0の代わりに空白やダッシュを置換する方法もあります。
値が0の場合、次のような式を入力してください。
=IF(A2-A3=0,””,A2-A3)

IF関数は、(A2-A3)の結果が0の場合、0を表示せずに何も表示しません。空白の代わりに、「-」(ダッシュ)を表示したい場合は、"-"を””(二重引用符)の間に指定します。
Excelでは、数字を入力すると、頭の0が表示されません。これは入力した数字が「数値」として扱われているためです。
頭に0を表示する方法の一つが、文字列として表示させることです。

ただし、文字列にすると、思うように並べ替えができなくなる可能性があります。数値のままで表示させるには次の方法を選んでください。
逆に、頭の0を消したい場合は、セルの書式設定で「数値」を選択してください。

おすすめのニュース、取材余話、イベントの優先案内など「ツギノジダイ」を一層お楽しみいただける情報を定期的に配信しています。メルマガを購読したい方は、会員登録をお願いいたします。

朝日インタラクティブが運営する「ツギノジダイ」は、中小企業の経営者や後継者、後を継ごうか迷っている人たちに寄り添うメディアです。さまざまな事業承継の選択肢や必要な基礎知識を紹介します。
さらに会社を継いだ経営者のインタビューや売り上げアップ、経営改革に役立つ事例など、次の時代を勝ち抜くヒントをお届けします。企業が今ある理由は、顧客に選ばれて続けてきたからです。刻々と変化する経営環境に柔軟に対応し、それぞれの強みを生かせば、さらに成長できます。
ツギノジダイは後継者不足という社会課題の解決に向けて、みなさまと一緒に考えていきます。