ワードで行間が空きすぎるときの対処法 狭くならないときはどうする?
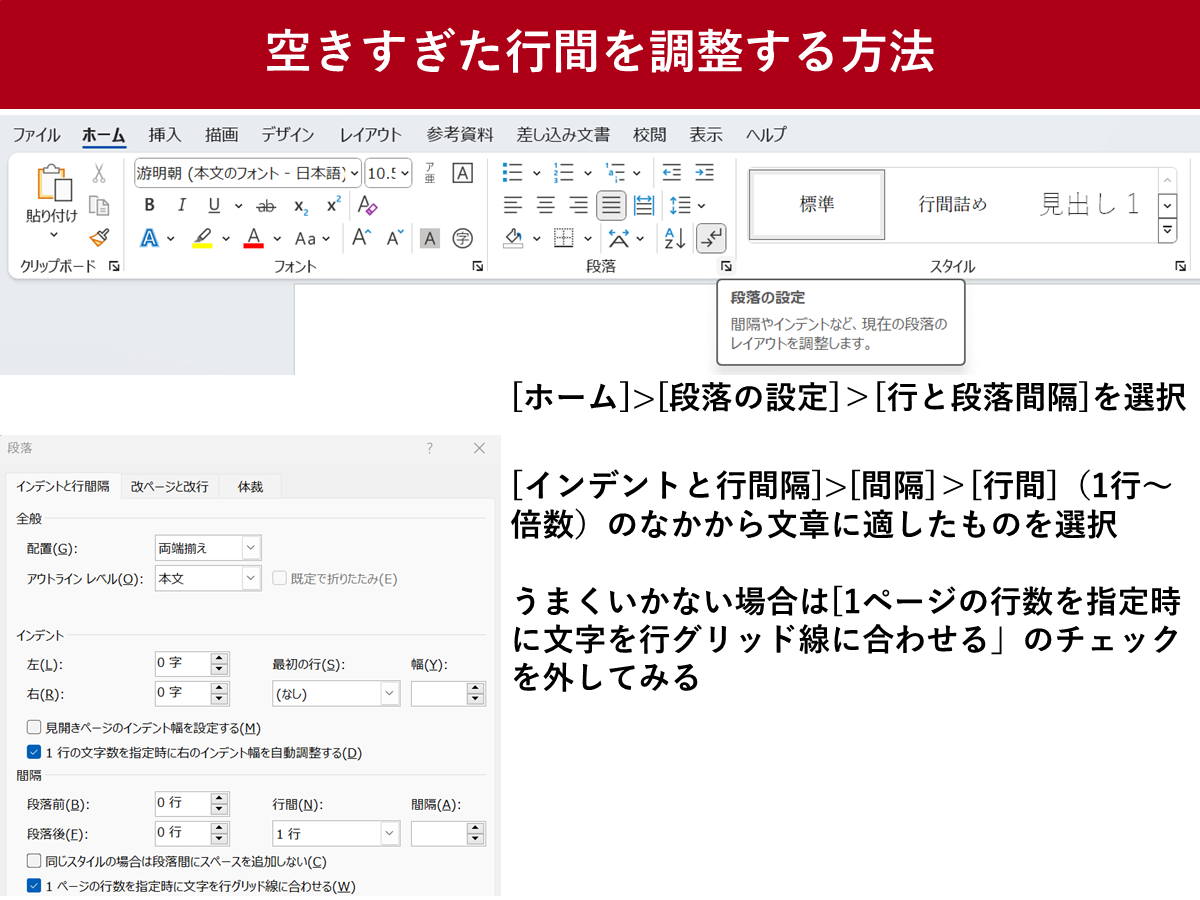
ワード(Word)で文字サイズを変えたら行間が空きすぎたときの対処法を紹介します。設定しているのに狭くならないときはどうすればよいか、確認するポイントについて、実際にWordで作成した文章を操作しながら紹介します。
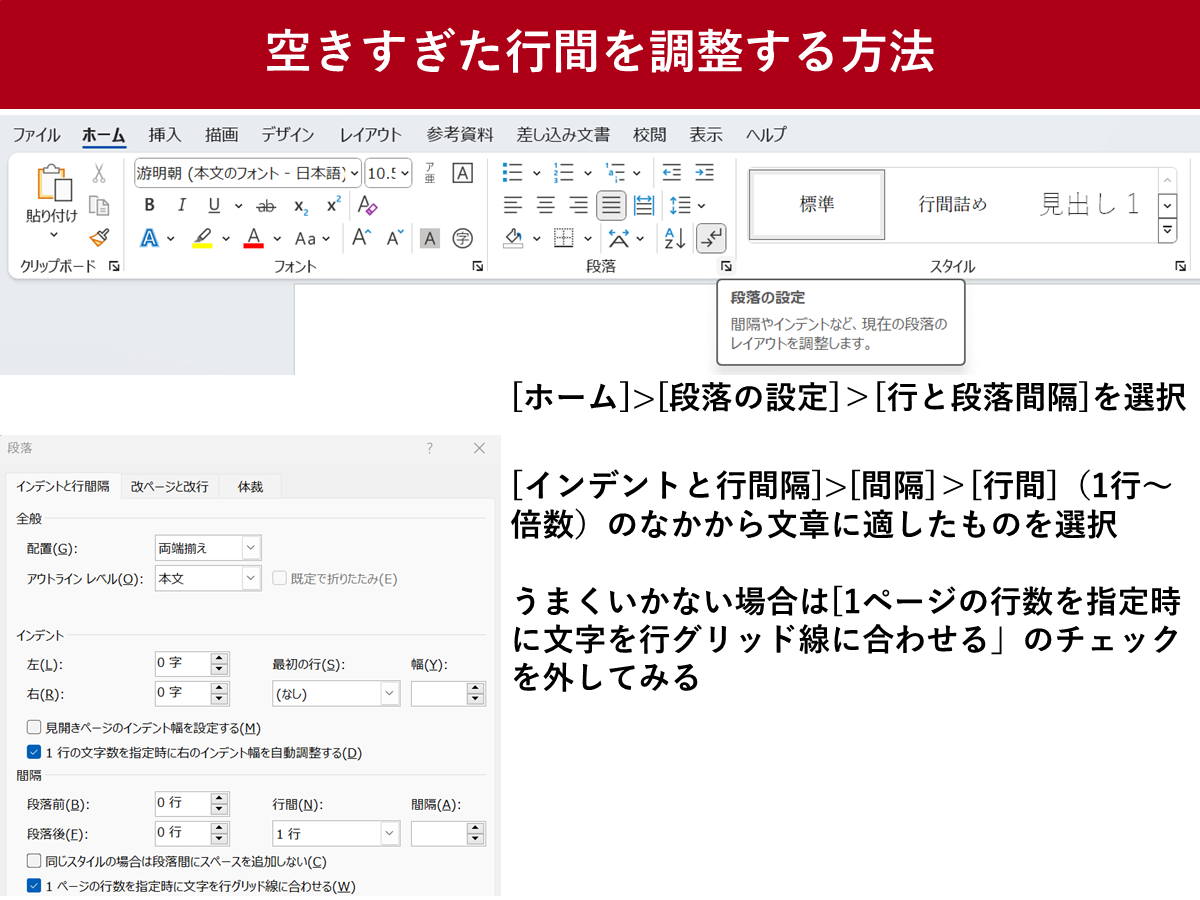
ワード(Word)で文字サイズを変えたら行間が空きすぎたときの対処法を紹介します。設定しているのに狭くならないときはどうすればよいか、確認するポイントについて、実際にWordで作成した文章を操作しながら紹介します。
目次
ワード(Word)でフォントによっては、文字サイズを大きくしたときに行間が勝手に空きすぎてしまうことがあります。
たとえば、游明朝など特定のフォントで文章を作り、段落の「1ページの行数を指定時に文字を行グリッド線に合わせる」という設定が有効になっている場合に起こりやすくなります。
Microsoftの公式サイトによると、行間を設定することで、文書内のテキストの行間サイズを調整できます。
Wordで行間を調整するには、大きく分けて2つの方法があります。
[デザイン]>[段落の間隔]を選択
[段落間隔なし]から[2行分]までの間から適切な間隔を選択
ショートカットキーを使う場合、[Ctrl]+[1]で1行分、[Ctrl]+[2]で2行分に変更できます。
更新する1つ以上の段落を選択
[ホーム]>[段落の設定]>[インデントと行間隔]を選択
[1ページの行数を指定時に文字を行グリッド線に合わせる」のチェックを外す
または[行間]を文章に適したものを選択して[OK]
![[ホーム]タブにある[段落の設定]](http://p.potaufeu.asahi.com/c944-p/picture/28755223/619b64c9cb381610503fe0ab191daf5e.png)
![[ホーム]>[段落の設定]>[インデントと行間隔]を選択](http://p.potaufeu.asahi.com/6beb-p/picture/28755224/f6ffa506df65b63d18fce215381400f1.png)
行間設定を行っても、思ったように狭くならない場合は、以下の原因が考えられます。
フォントによって、文字の幅や高さが異なるため、行間の見え方が変わってきます。どうしても気になる場合はフォントを変更してみましょう。
Wordには、複数の書式をまとめて定義した「段落スタイル」が用意されています。一度、段落スタイルを「標準」に変更してみましょう。
[段落スタイル]は、[ホーム]タブにメニューとして表示されている場合が多いです。
![[ホーム]タブにある[段落スタイル]](http://p.potaufeu.asahi.com/433b-p/picture/28755226/eff58939d2ae58f3a2425d4d73307bb7.png)
Webページのテキストをコピペした場合、参考元のサイトの書式や設定もコピーしてきている可能性があります。貼り付けのオプションとして[テキストのみ保持]を選択してみましょう。[Ctrl]+[Shift]+[V]のショートカットキーでも対応しています。
行間設定や段落スタイルでは、細かい調整が難しい場合があります。そのような場合は「手動調整」をしてみましょう。
行間を調整したい段落の行頭にカーソルを置く
[ホーム]>[段落の設定]>[行と段落間隔]で[行間]の▼をクリックして[固定値]を選択
[間隔]に適した数字を入力
![[行と段落間隔]で[行間]の▼をクリックして[固定値]を選択](http://p.potaufeu.asahi.com/8ab2-p/picture/28755225/dca448d9b4bf993d981bbe52b8503a71.png)
この方法で、行間を0.1ポイント単位で調整することができます。文字のポイントよりも小さい値を入力すると文字が重なってしまうので注意してください。
おすすめのニュース、取材余話、イベントの優先案内など「ツギノジダイ」を一層お楽しみいただける情報を定期的に配信しています。メルマガを購読したい方は、会員登録をお願いいたします。

朝日インタラクティブが運営する「ツギノジダイ」は、中小企業の経営者や後継者、後を継ごうか迷っている人たちに寄り添うメディアです。さまざまな事業承継の選択肢や必要な基礎知識を紹介します。
さらに会社を継いだ経営者のインタビューや売り上げアップ、経営改革に役立つ事例など、次の時代を勝ち抜くヒントをお届けします。企業が今ある理由は、顧客に選ばれて続けてきたからです。刻々と変化する経営環境に柔軟に対応し、それぞれの強みを生かせば、さらに成長できます。
ツギノジダイは後継者不足という社会課題の解決に向けて、みなさまと一緒に考えていきます。