エクセルで文字に自動でふりがな(ルビ)を振る・編集する方法
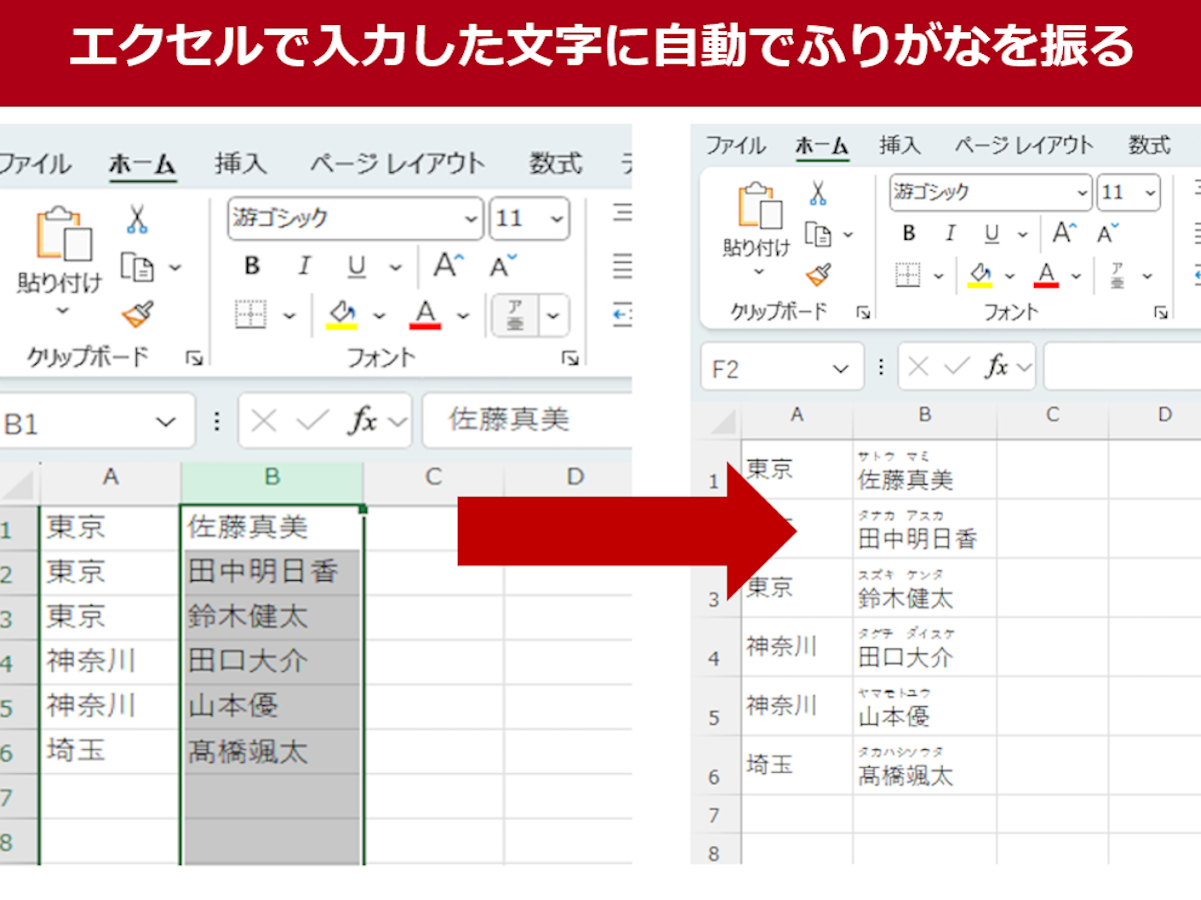
Excelで顧客リストや名簿などを作成する際、名前にふりがな(ルビ)を振りたいときがあります。この記事では、Excelで入力した文字に自動でふりがなを振る方法や、ふりがなを振りたいときに表示されない場合の対処法を紹介します。
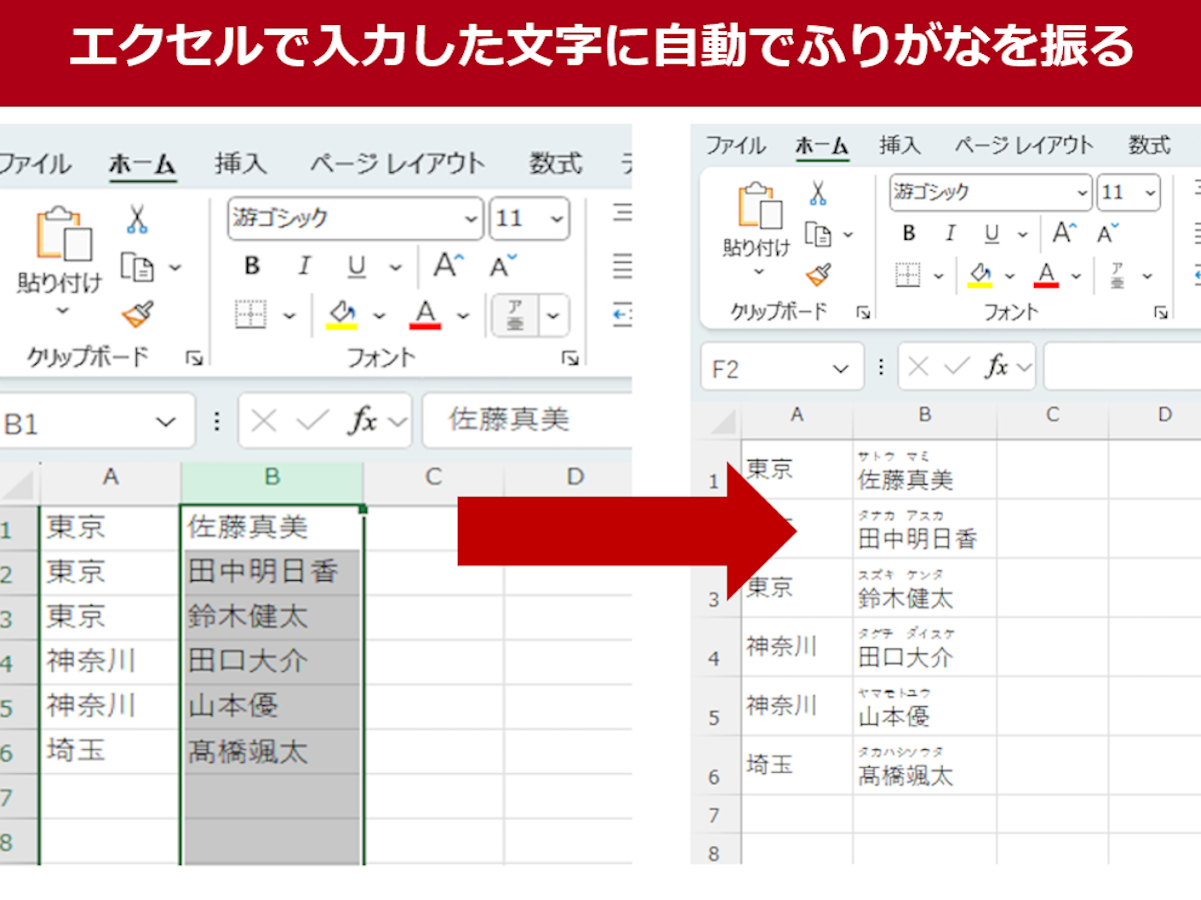
Excelで顧客リストや名簿などを作成する際、名前にふりがな(ルビ)を振りたいときがあります。この記事では、Excelで入力した文字に自動でふりがなを振る方法や、ふりがなを振りたいときに表示されない場合の対処法を紹介します。
目次
Excelでふりがなを自動入力するには、以下の2つの方法があります。
それぞれの方法について説明します。
Excelでセルを指定して、ふりがなの表示/非表示を切り替えることができます。
ふりがなを表示したいときは、セルを指定し、「ホーム」タブから「ふりがなの表示」を選択します。

自動入力されたふりがなを編集するときは、「ホーム」タブから「ふりがなの編集」を選択し、正しいふりがなを手入力します。

カタカナで振られたふりがなをひらがなに変更するときは、「ホーム」タブから「ふりがなの設定」を開き、「ひらがな」を選択して「OK」を押します。

ふりがなの自動入力機能は、ユーザーがタイピングした情報がもとになっており、セルに直接タイプしたもののみ有効です。そのため、別の場所からコピペされた文字にはふりがなが表示されません。
コピペした文字にふりがなを振りたいときは、「ホーム」タブから「ふりがなの編集」を選択し、ふりがなを手入力します。
Excelの「PHONETIC」関数は、指定した文字列のふりがなを取得する関数です。これを使って、隣のセルなどにふりがなを自動入力することができます。


ふりがなを連続して表示したい場合は、Excelのオートフィル機能を使い、起点にしたいセルからデータを入力したいセルにカーソルをドラッグさせます。

ふりがな表示/非表示機能と同様に、PHONETIC関数の自動入力機能もユーザーがタイピングした情報がもとになっており、セルに直接タイプしたもののみ有効です。そのため、別の場所からコピペされた文字のふりがなは表示できません。
コピペした文字のふりがなを表示したいときは、「ホーム」タブから「ふりがなの編集」を選択し、参照したいセルのふりがなを手入力します。
Excelで顧客リストや名簿の名前にふりがなを振ることは難しくありません。日々の業務効率化に役立ててください。
おすすめのニュース、取材余話、イベントの優先案内など「ツギノジダイ」を一層お楽しみいただける情報を定期的に配信しています。メルマガを購読したい方は、会員登録をお願いいたします。

朝日インタラクティブが運営する「ツギノジダイ」は、中小企業の経営者や後継者、後を継ごうか迷っている人たちに寄り添うメディアです。さまざまな事業承継の選択肢や必要な基礎知識を紹介します。
さらに会社を継いだ経営者のインタビューや売り上げアップ、経営改革に役立つ事例など、次の時代を勝ち抜くヒントをお届けします。企業が今ある理由は、顧客に選ばれて続けてきたからです。刻々と変化する経営環境に柔軟に対応し、それぞれの強みを生かせば、さらに成長できます。
ツギノジダイは後継者不足という社会課題の解決に向けて、みなさまと一緒に考えていきます。