Zapier(ザピアー)とは できることや使い方・活用例・料金を紹介
ビジネスを成功に導くには、反復作業や人的ミスに繋がる作業に費やす時間を極力省き、収益があがる作業の時間を最大限確保することが重要です。Zapierを使えば手作業の反復を自動化できるので、生産性の大幅な向上が期待できます。Zapierの専門家が特徴や効果的な使い方などを紹介します。
ビジネスを成功に導くには、反復作業や人的ミスに繋がる作業に費やす時間を極力省き、収益があがる作業の時間を最大限確保することが重要です。Zapierを使えば手作業の反復を自動化できるので、生産性の大幅な向上が期待できます。Zapierの専門家が特徴や効果的な使い方などを紹介します。
目次
Zapier(ザピアー)とは、ノーコードでワークフローの自動化を実現することができるWEBアプリケーションです。
5,000以上のWEBアプリケーションやクラウドサービス、SNSなどを連携して、自分の業務に合わせた自動化ワークフロー(Zap《ザップ》)を、プログラミング知識不要で作成できます。
例えば、Googleフォームに問い合わせがあった際に、Gmailからお客様に受け付けた旨のメールを自動送信、そして、その問い合わせ内容をGoogleスプレッドシートやNotionのデータベースに格納、担当者には問い合わせがあった旨をSlackで通知する、といった一連のワークフローをすべて自動化することが可能です。
今まではこういった作業は人がすべて手作業で行う必要がありましたが、人間がやることなのでミスがつきものですし、ミスがあるとさらなる生産性低下を招きます。
しかし、Zapierを導入することで、同じ作業を人間とは比べ物にならないスピードで正確に遂行してくれるので、大幅な業務効率化が見込めます。
そして、その分の空いた人的リソースをもっと収益に直結する作業に割り振ることで、売上の最大化を図ることができるのです。

Zapierは、日本語に対応していませんが、Google翻訳やDeepLなどの翻訳ツールを使用すればほとんどの内容を理解できますので、英語であることにさほどデメリットにはなりません。
Zapierでできることは、大きく分けて3つあります。
本来、業務を自動化しようとすると時間をかけてプログラミングをして、といったイメージがあるかもしれませんが、Zapierであればプログラミングをすることなく、見やすいUIで直感的にワークフローの自動化ができます。
自社の人間にプログラミング知識や語学スキルをあらかじめ身につけてもらう必要がないため、教育コストをそこまでかけずに生産性を高められます。
Zapierの無料プランがあり、「簡単なワークフロー」ならそのプランでも自動化できます。
「簡単なワークフロー」とは、例えば、毎日決まった時間にミーティングの開催通知をSlackに送信する、Gmailの添付ファイルをGoogleドライブに保存するといったものです。
これらは毎日大量に発生するワークフローながら、ひとつひとつが簡単なため、手作業になりがちです。Zapierなら、金銭コストがあまりかけられない会社でも、業務効率化を図ることができます。
Zapierでは、ただ単にトリガーとアクションを設定するだけではなく、間に条件や分岐のアクションを挟むことができます。
例えば、トリガーとアクションが1つだけのZapだと、
といった、単純な自動化しか構築できません。
これではすべてのメールが保存の対象となり、すべての問い合わせでタグが登録されてしまいます。
しかし、間に条件や分岐を設定すると、
といったことが可能です。
複雑なワークフローが自動化できれば、さまざまな業務の効率化につながることは、想像に難くないと思います。
では、実際にZapierの使い方について、アカウント作成から順を追って説明していきます。
まずはZapierのアカウントを作成して無料プランを契約しましょう。
Zapierの公式サイトにアクセスし、最初に表示される画面の「Get started free」のボタンをクリックします。
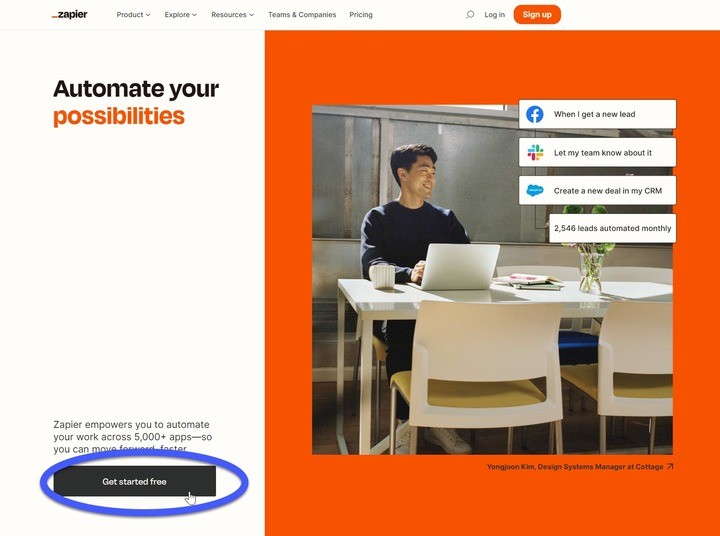
画面が切り替わったら、サインアップの方法を選択します。今回はメールアドレスで行います。
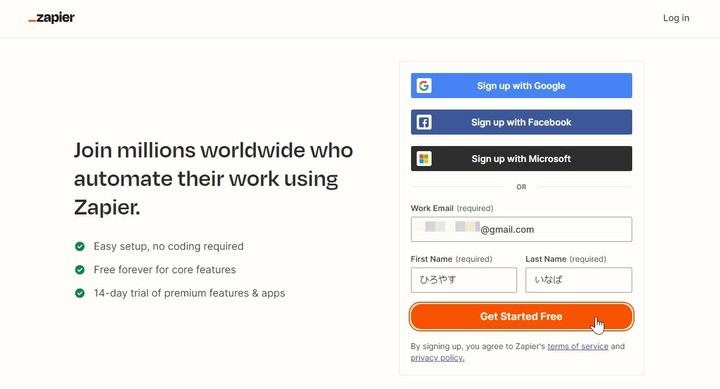
メールアドレスでサインアップする場合は、次の画面でパスワードの設定を行います。
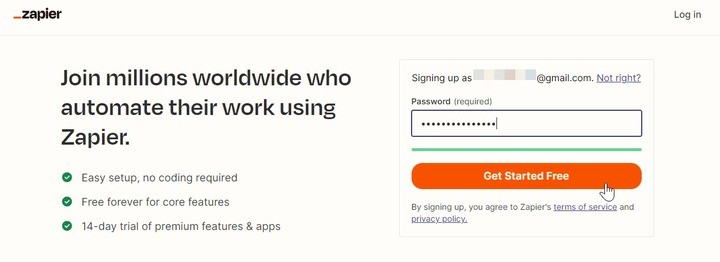
続いて、Zapierに自分自身のことを教えてあげてください。
「Select the role that best describers you」(あなたに最も適した役割を選択してください)の一覧の中から役割を1つ選択します。
そして「How many employees does your company have?」(従業員は何人ですか?)の中から人数を1つ選択して「Continue」ボタンをクリックします。
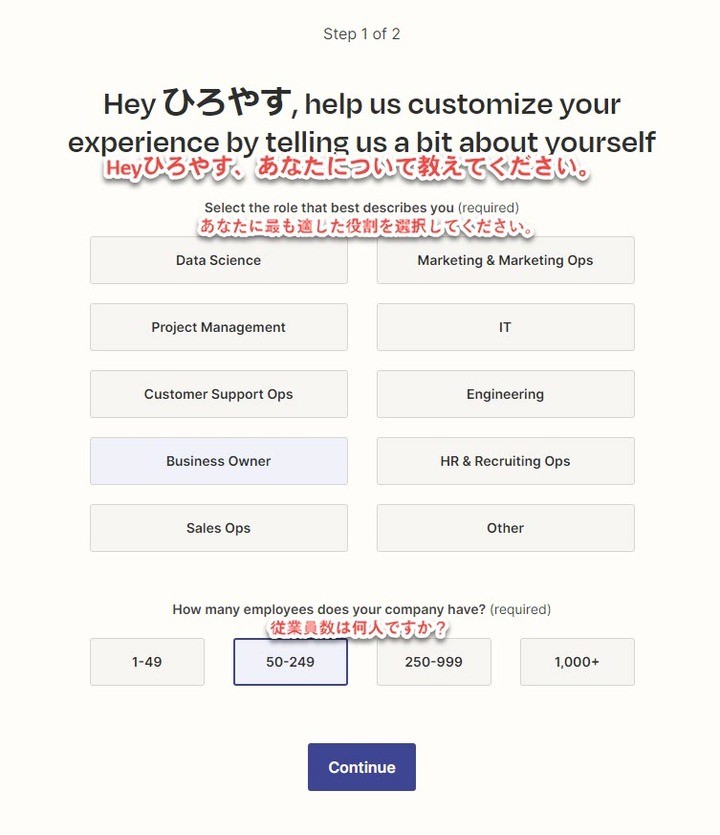
最後に、普段よく使っているWEBアプリケーションを5つ選んでください。
ここで選択したWEBアプリケーションは、ダッシュボードの「おすすめワークフロー」に反映されます。
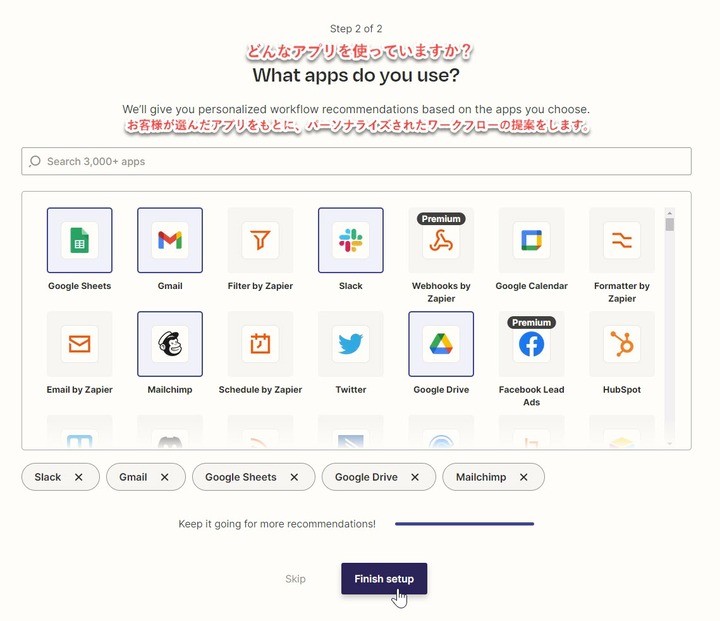
これでアカウント作成と無料プランの契約が完了しました。
続いてはタイムゾーンを設定していきます。
サインアップが完了すると、Zapierのダッシュボードのページが開かれていますので、「Settings」をクリックして設定画面を開いてください。
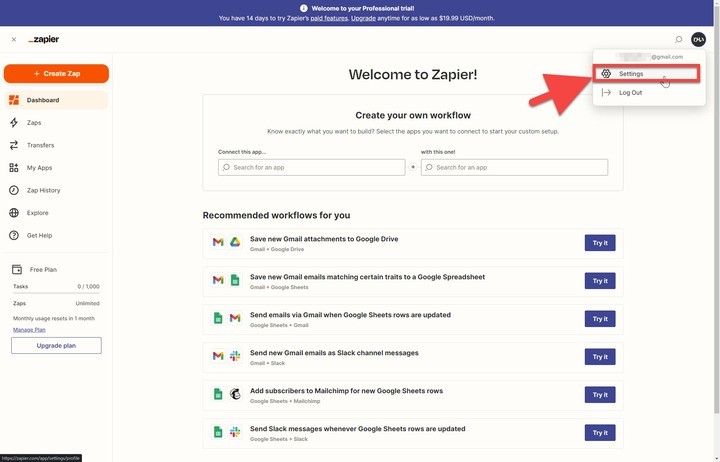
設定画面を開くと画面下の「Timezone」から「GMT+09:00 Asia/Tokyo」を選択してください。
時間を指定してZapを実行するトリガーもありますので、ここでしっかりと日本時間のタイムゾーンを選択する必要があります。
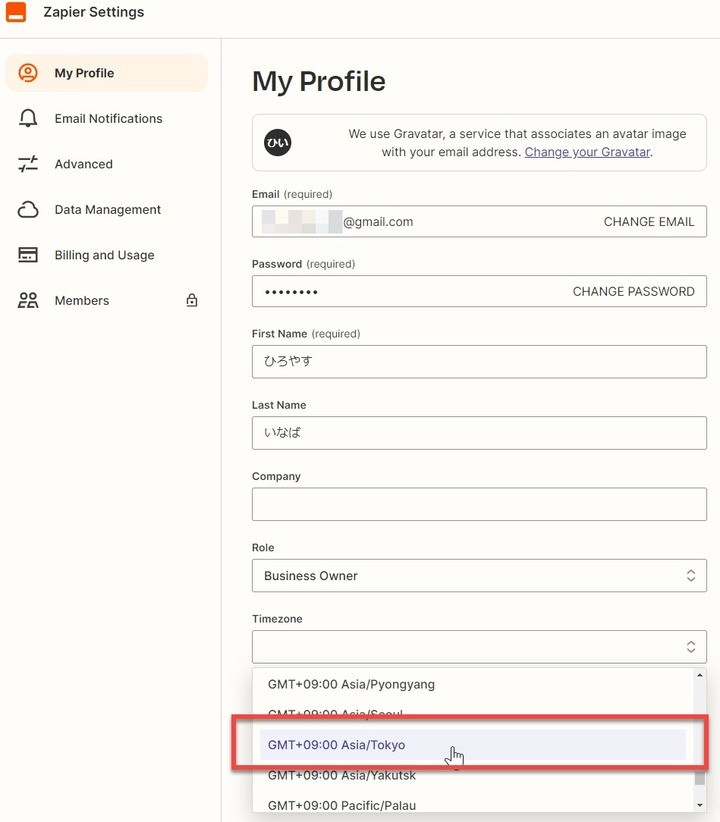
いよいよZapを作成していきましょう。今回は、次のZapを例にあげてご紹介します。
なお、作成すると次のように表示されます。
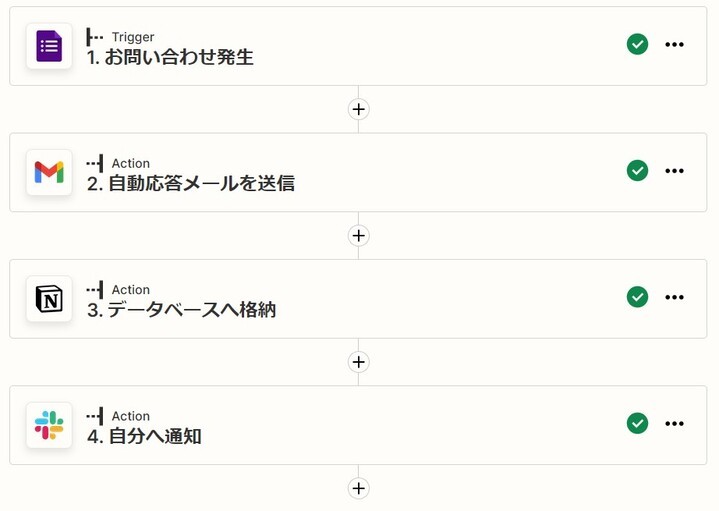
まずはダッシュボード左上にある「+Create Zap」のボタンをクリックして、Zapの新規作成をしていきます。
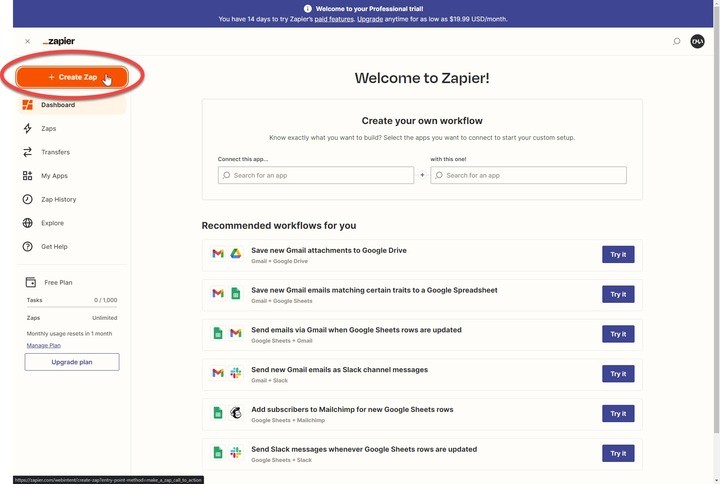
するとZap構築画面が開くので、まずは最初のステップの「1.Trigger」の部分でトリガーとなるアプリケーションを選択します。
今回は、検索窓に「Google」と入れて、「Google Forms」を選択します。
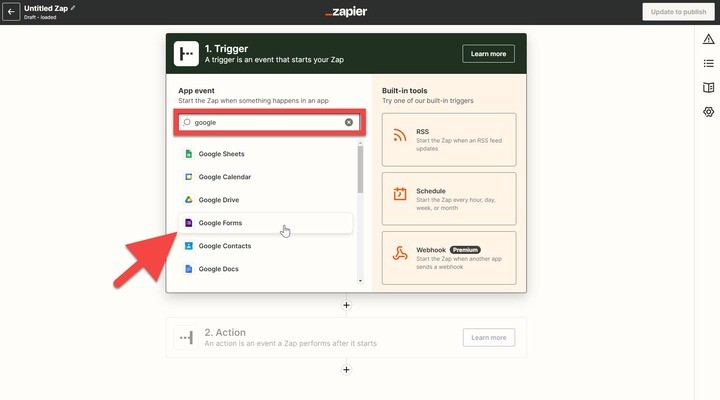
選択したらトリガーのステップにGoogleフォームがセットされますので、まずはタイトルを適宜変更してください。
トリガーの右上にある「...」→「Rename step...」をクリックするとリネームができます。
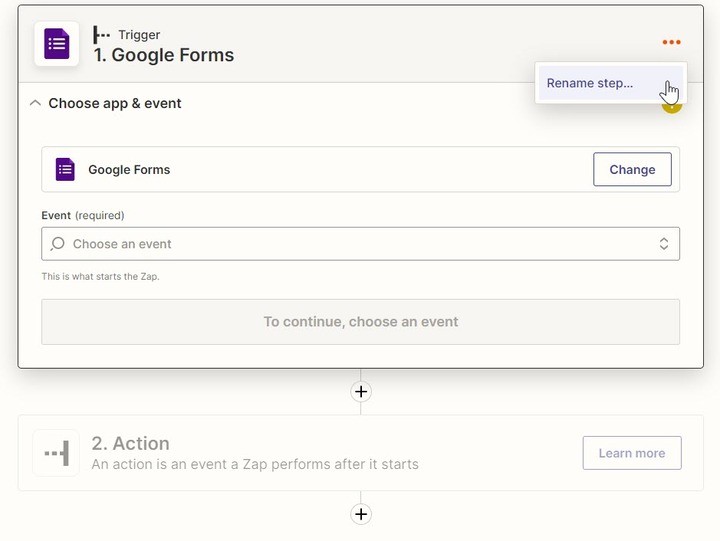
先ほどの例のように、「お問い合わせ発生」にリネームしました。
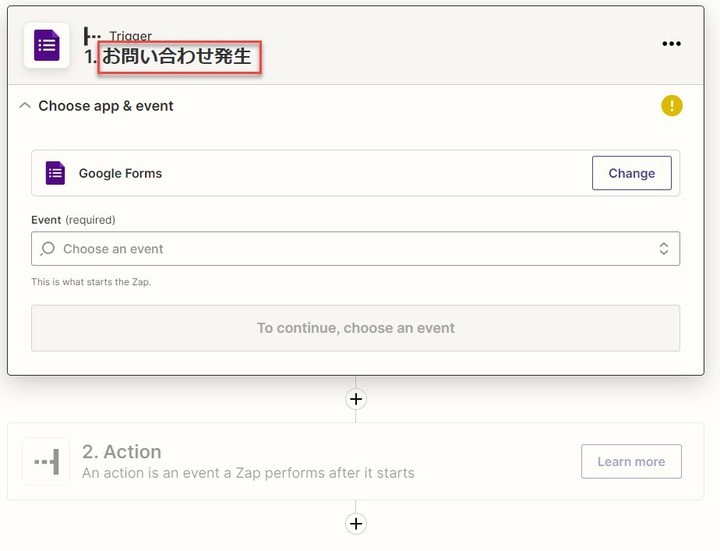
そして「Choose app & event」の中にある「Event」で「New Form Response」を選択します。
「New Form Response」は、Googleフォームに新しい回答があるとトリガーされるイベントです。
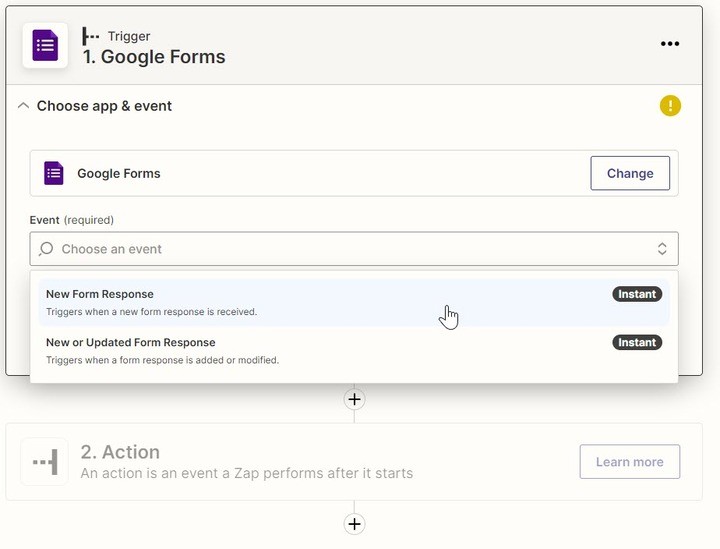
続いて「Choose account」でGoogleフォームにサインインします。
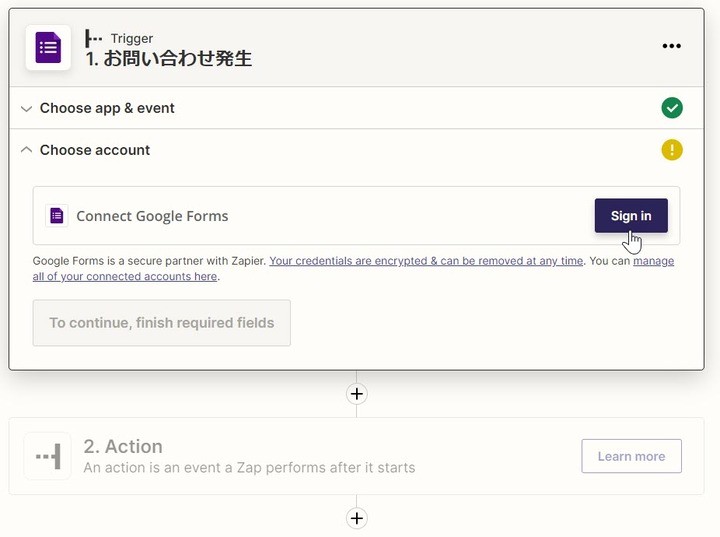
サインインしたら次の「Set up trigger」の中の「Form」で、トリガーとして使用したいフォームを選択して「Continue」ボタンをクリックしてください。
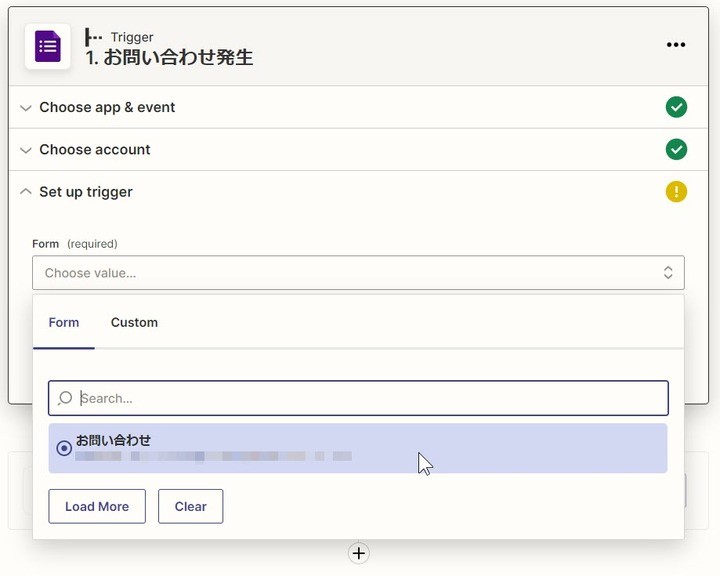
今回は「お問い合わせ」という以下のフォームを選択しました。
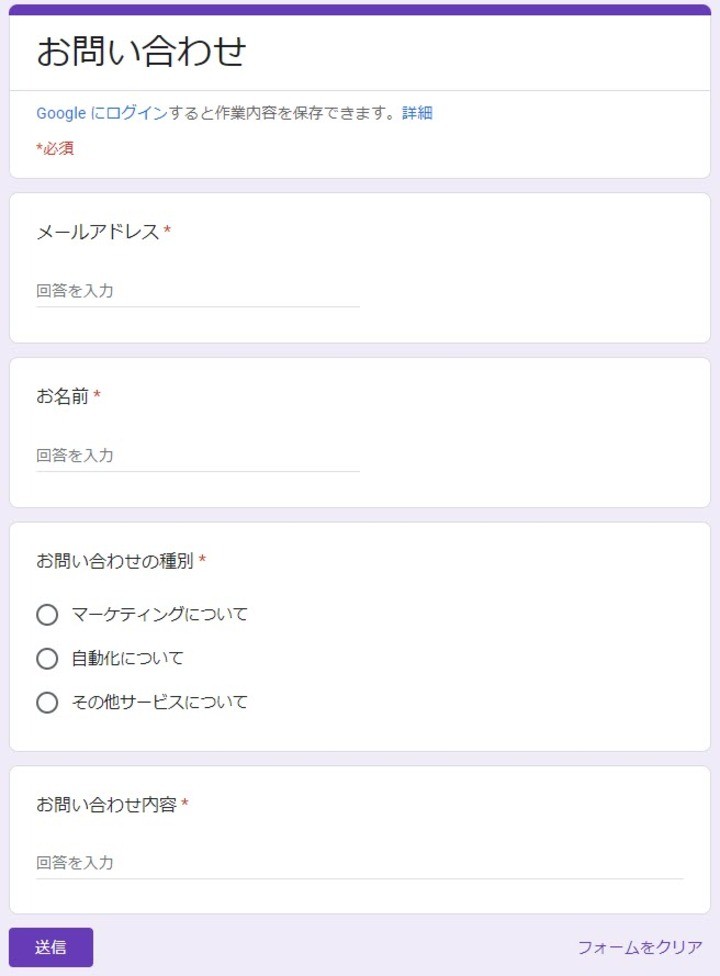
最後に「Test trigger」で、設定したGoogleフォームからデータが取得できるかテストを行います。
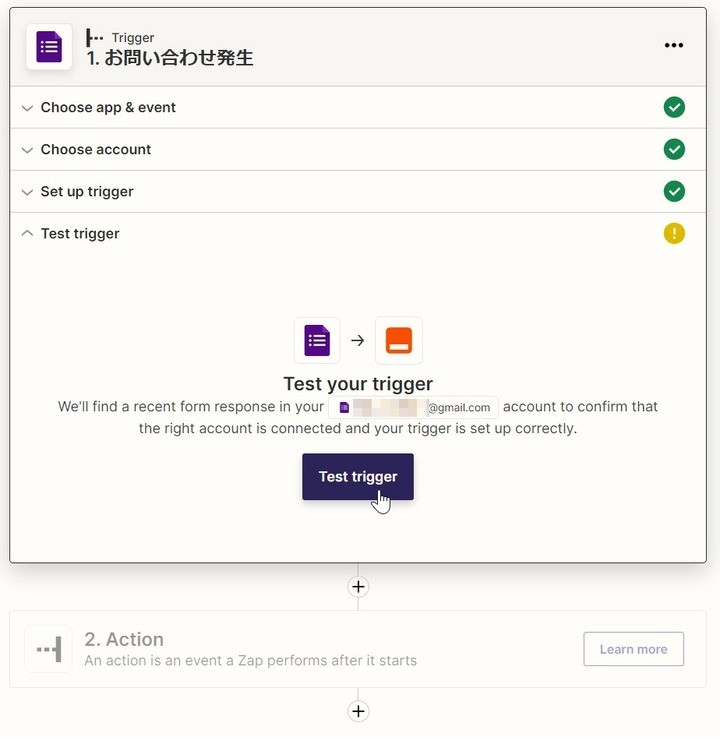
以下のように取得してきたデータが表示されれば成功です。
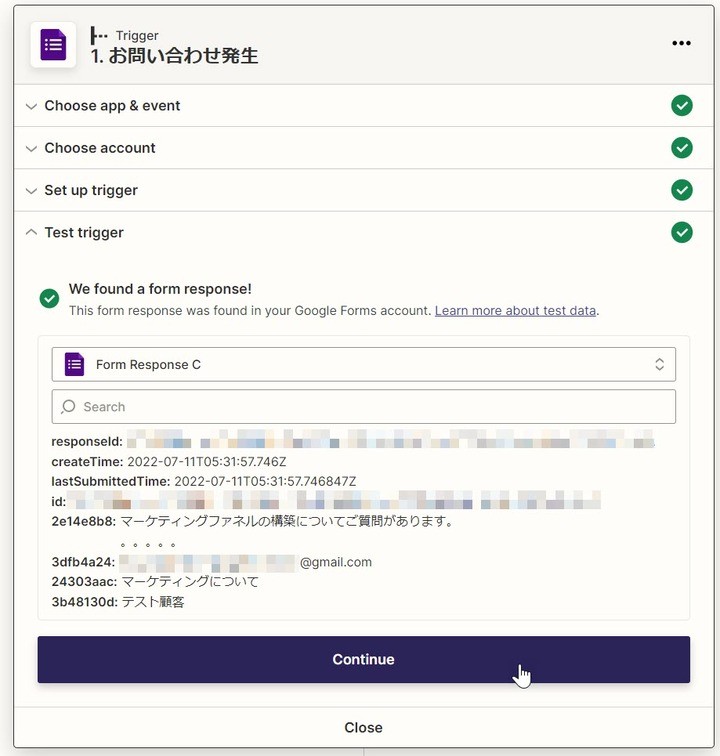
これで、トリガーの設定がすべて完了となります。
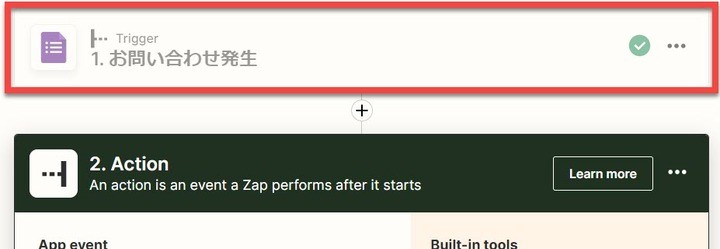
続いてアクションステップの実装を行っていきましょう。先ほどの例をもう一度ご覧ください。
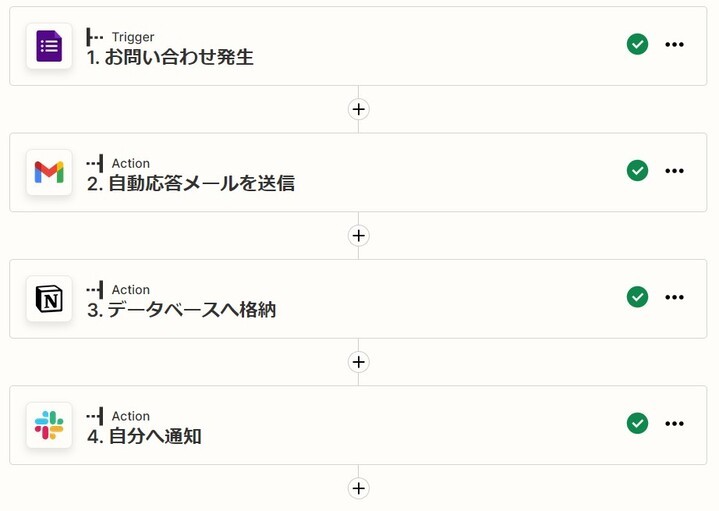
アクションステップには、Gmail、Notion、Slackがあります。
無料プランではシングルステップZapしか構築できないため、今回はGmailのアクションステップの構築手順のみをご紹介します。
まず「App event」で「Gmail」を選択してください。
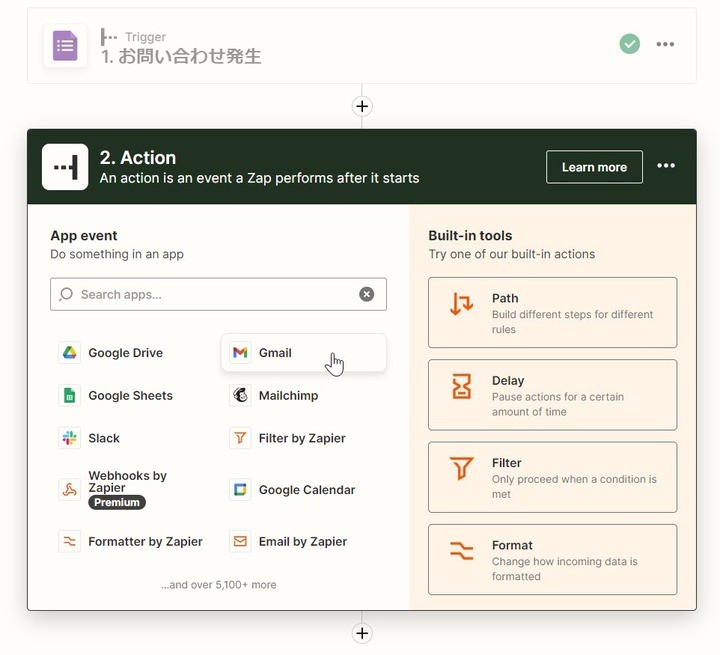
Gmailを選択したら、先ほどと同じくタイトルをリネームしましょう。
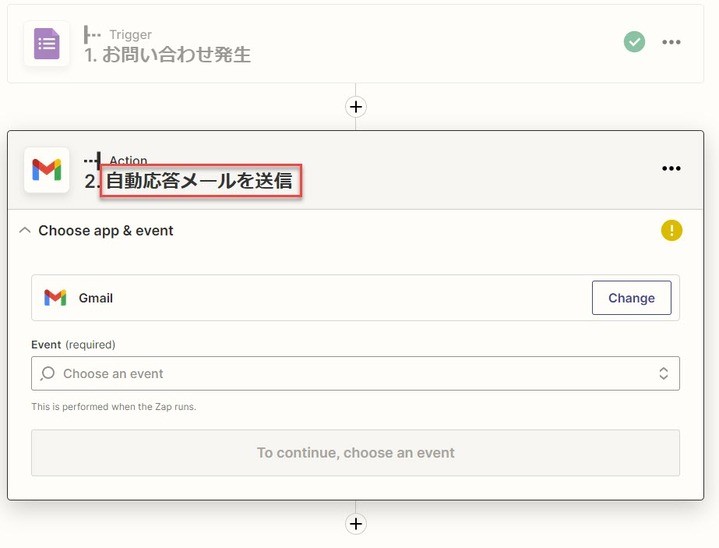
そして「Choose app & event」の「Event」で「Send Email」を選択します。
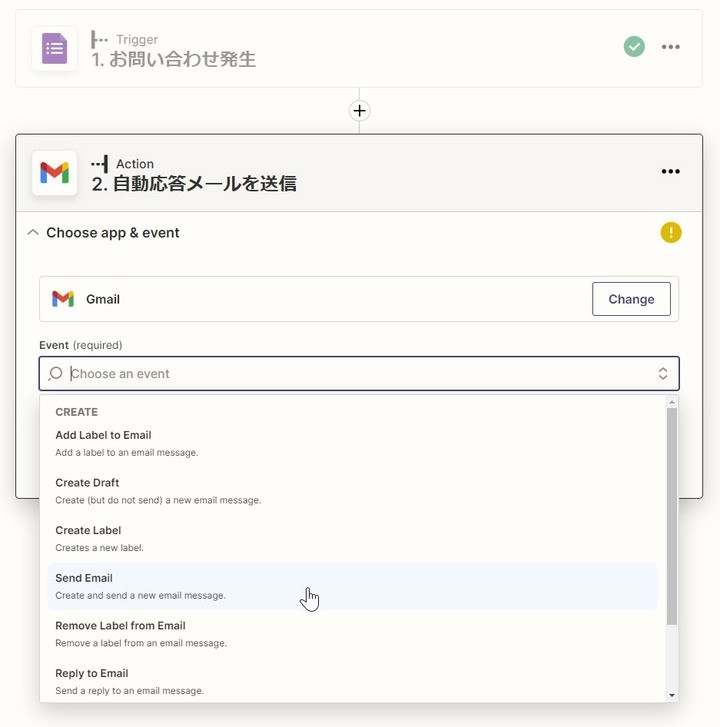
続いて「Choose account」でGmailにサインインします。
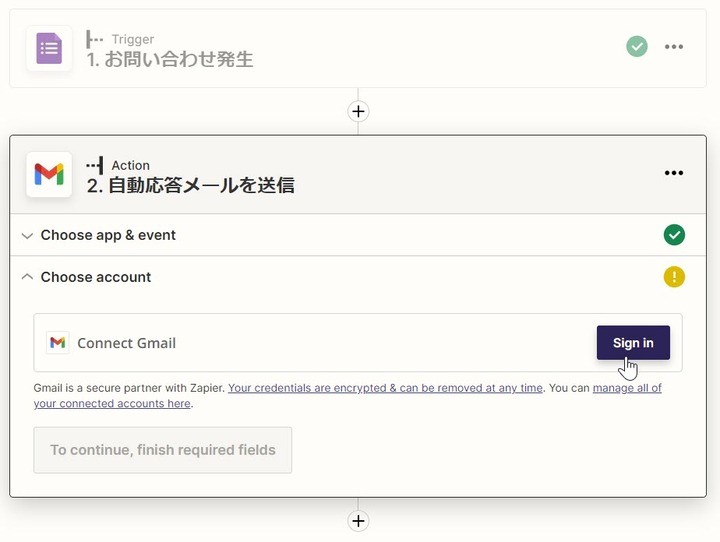
次に「Set up action」で送信メールの内容の詳細を設定していきます。
ここで「To」に送信先、すなわちお客様にメールアドレスを設定するのですが、「どうやってお客様のメールアドレスを取得するの?」という疑問を持つかもしれません。
Zapierでは、Googleフォームで入力された情報をトリガーステップで取得するため、その情報を使って送信先のメールアドレスや、メール本文を作成することができます。
「To」にカーソルを当てると「Insert Data」のポップアップが現れますので、その中からGoogleフォーム上でお客様に入力していただいている「メールアドレス」を設定します。
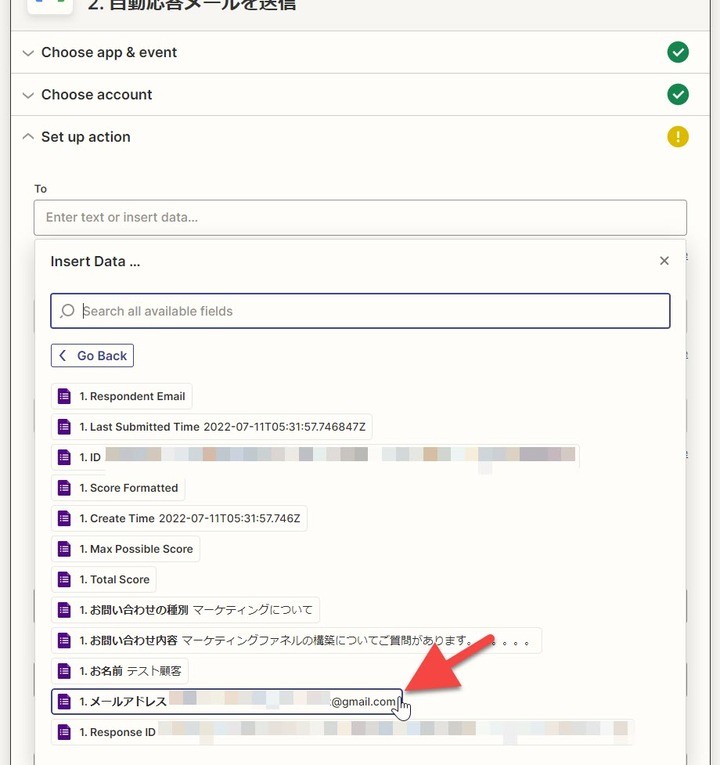
続いて、必要であれば「Cc」「Bcc」を設定し、「From」に自分のメールアドレス、「From Name」に自分の名前を設定してください。
「From」にカーソルを当てると、Gmailのアドレスが選択可能です。
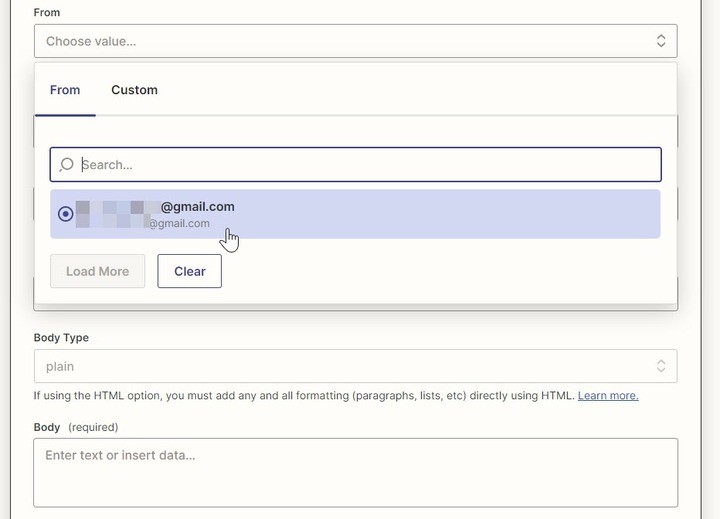
「Reply To」(返信先)を設定し、「Subject」(タイトル)を入力します。
このようにトリガーのデータで利用するものがなければ、直接入力でもOKです。
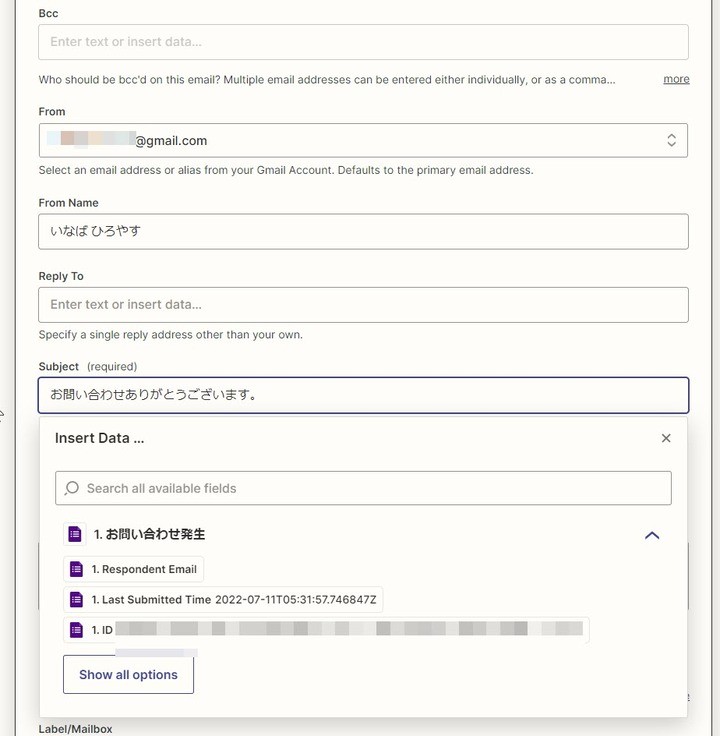
「Body Type」を設定して、「Body」にメール本文を記載します。
画像のように、トリガーから取得してきたデータをうまく活用しながら書くと、お客様ごとのメール本文を作ることができます。
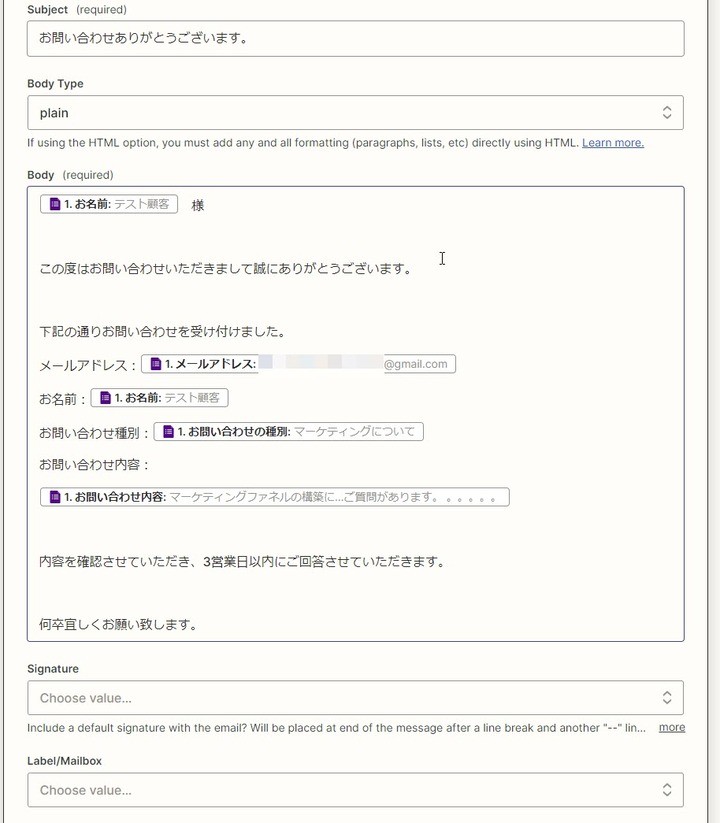
続いて「Signature」(署名)、「Label/Mailbox」(ラベル)、「Attachments」(添付ファイル)を設定して、「Continue」ボタンをクリックします。
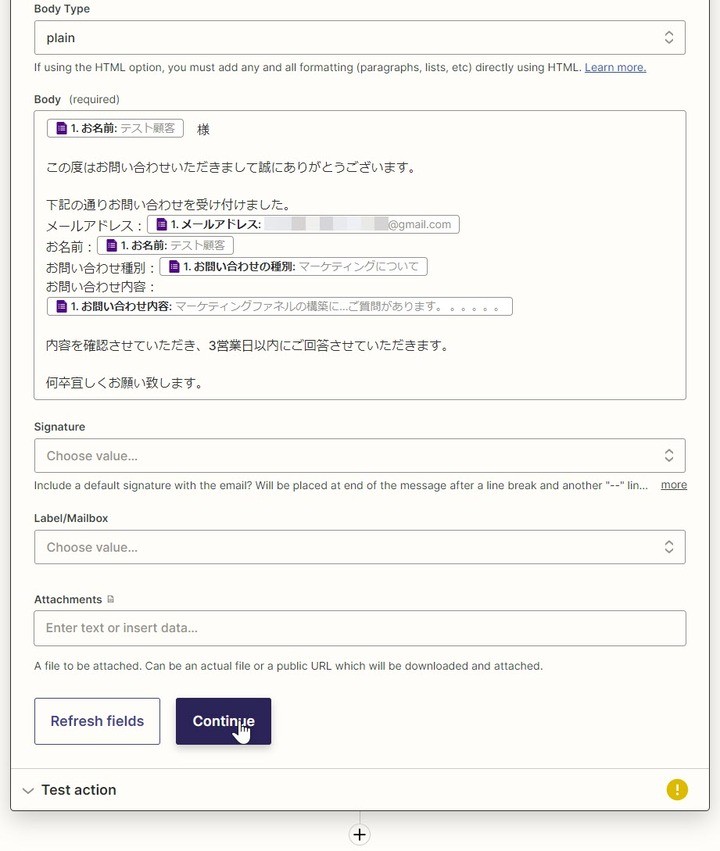
これで設定が完了しました。
最後に「Test action」で「Test & continue」ボタンをクリックして、実際にメールが送信されるか確認します。
※あらかじめGoogleフォームでテスト問い合わせを作成して、テスト用のメールアドレスに送信するようにしてください。
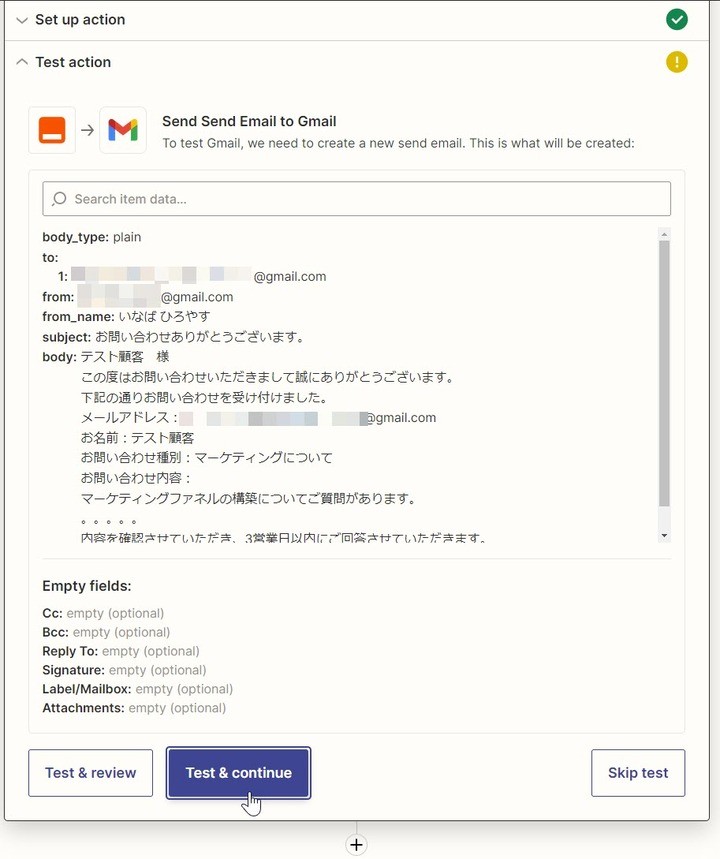
このように、実際にメールが来ていれば成功です。
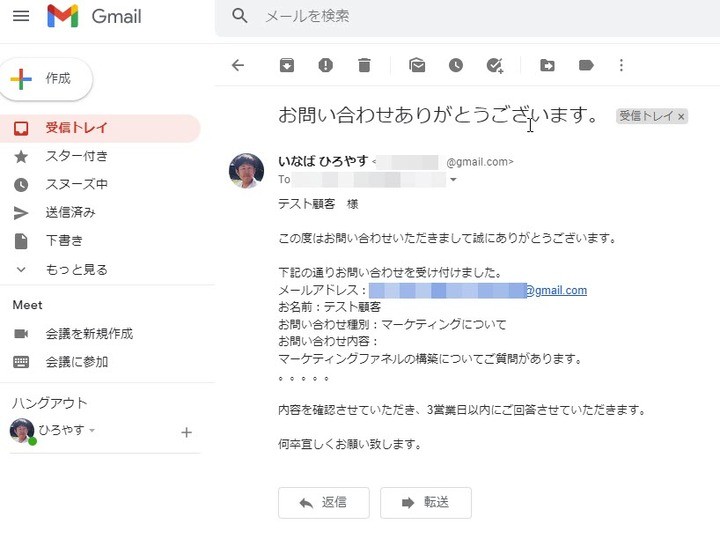
問題がなければ、最後に「Publish Zap」をクリックして、このZapを有効化してください。
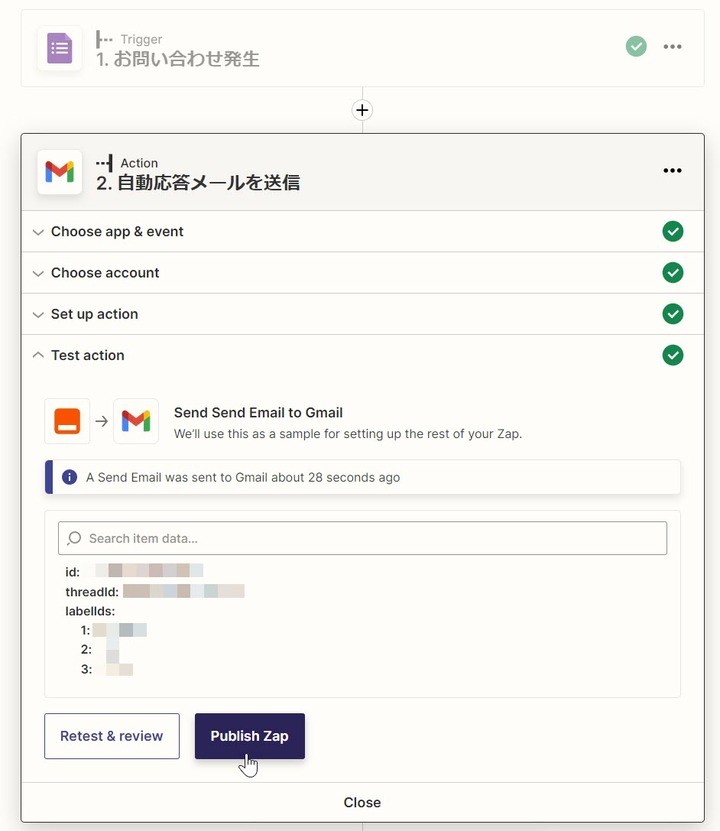
これで、アクションの設定は一通り完了となります。
最後にZap自体にも名前を付けてあげましょう。Zap画面の左上のペンのマークをクリックして名前を変更してください。
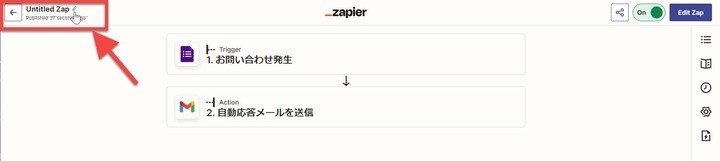
「Googleフォーム問い合わせ自動メール送信」にリネームしました。
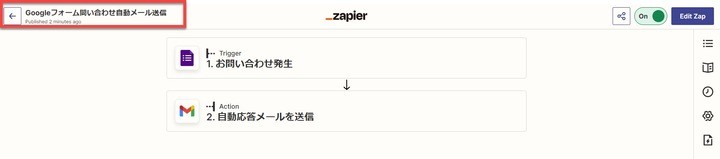
最後に、Googleフォームに問い合わせをしてZapが実際に動作するか確認してみましょう。
Googleフォームでメールアドレスに自分用のアドレスを入力して、他の情報を記載したら「送信」ボタンをクリックします。
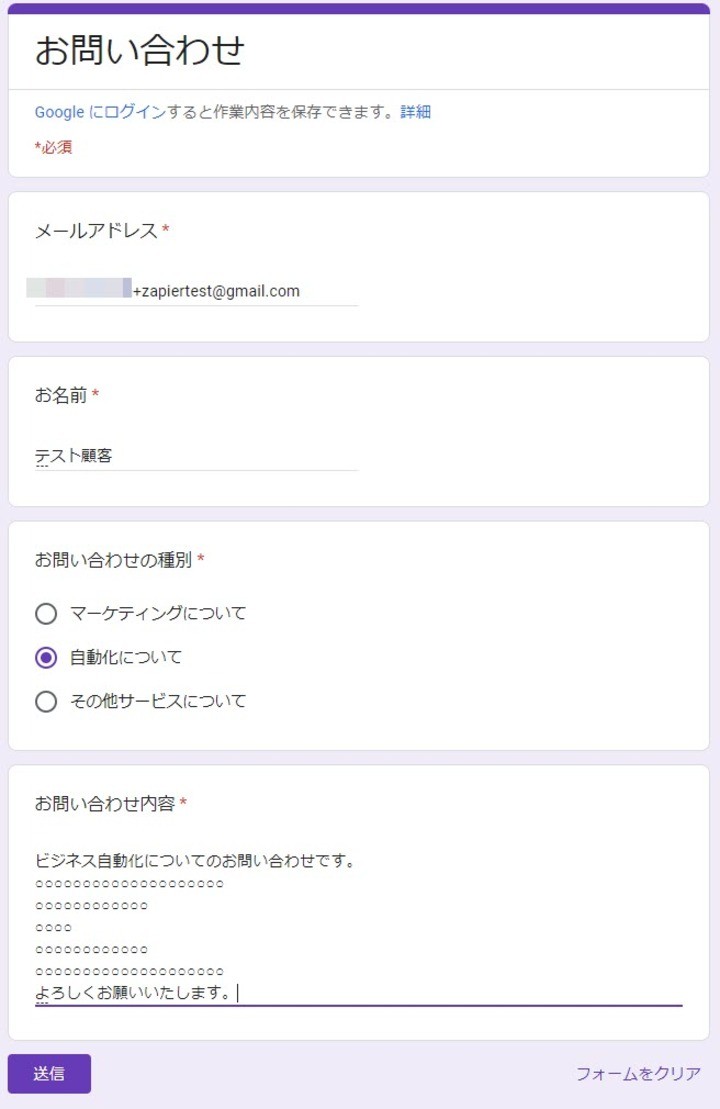
これで、Zapierがトリガーを拾って先ほどアクションで設定した内容のメールが送信されるはずですので、確認してみましょう。
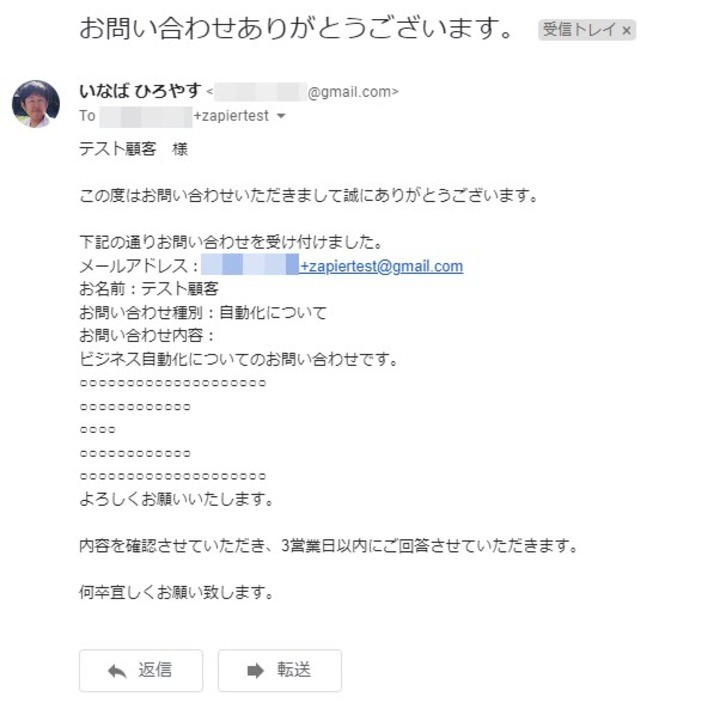
この通り、しっかりとZapが機能してメールが送信されてきました。
ここまでで、基本的なZapierの使い方としてアカウント作成、ロールとタイムゾーンの設定、トリガーの実装方法、アクションの実装方法、Zapの動作確認について解説していきました。
これらの基本を踏まえつつ、知っておくと便利な使い方を2つご紹介します。
おすすめワークフローとは、Zapierのダッシュボードの「Recommended workflows for you」に表示されているZapのライブラリです。
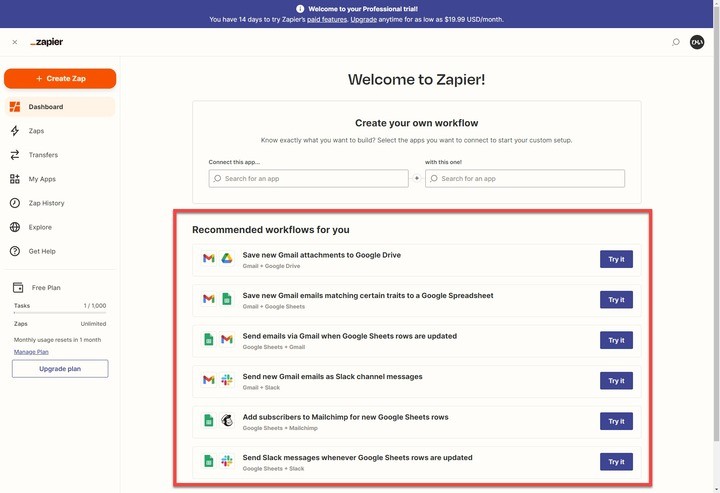
気になる組み合わせのZapがあれば、それをクリックしてみてください。詳細な説明が記載されているので、翻訳ツールを使って内容を読んでみましょう。
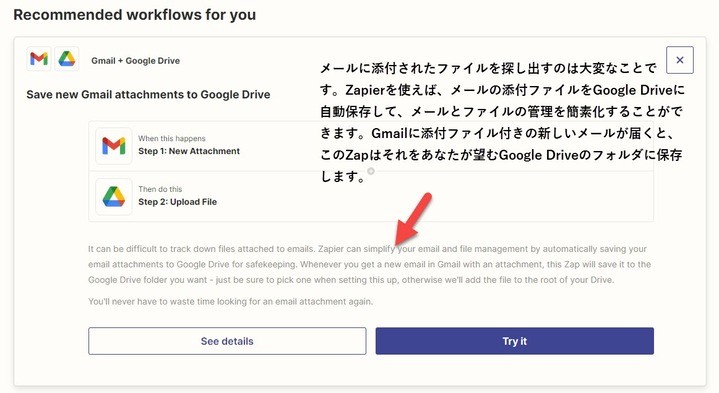
自社の悩みにマッチする内容が書かれていたら、「Try it」ボタンを押すだけで必要なトリガー、アクションが設定された状態でZapが起動します。
あとは、個人設定や、自分がやりたい詳細な設定を構築していくだけです。
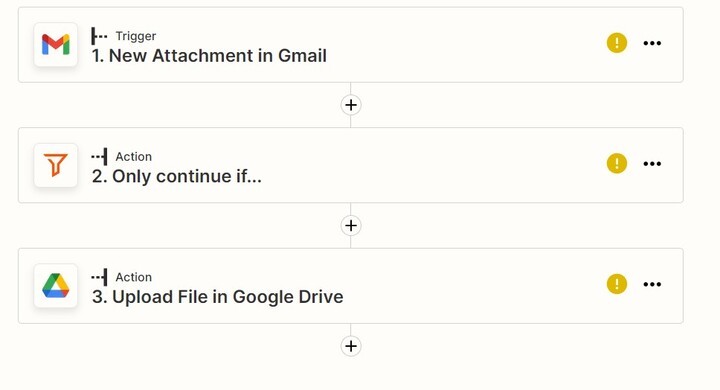
簡単に目的の自動化を実現するZapを構築することができます。
ある程度複雑なZapを構築すると、意図せず条件にヒットしないなどの不具合が生じることがあります。
そのときは「Zap History」を参照すると、不具合の原因を探ることができます。
ダッシュボード左メニューから「Zap History」をクリックして、「Zap runs」のタブを選択します。
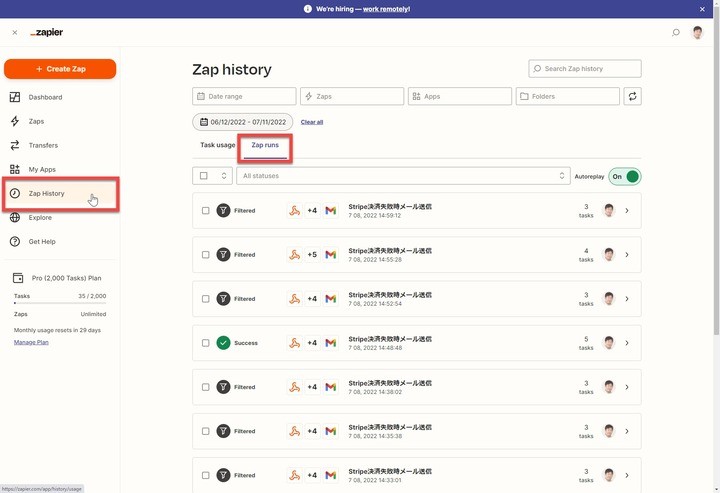
一覧にFilterの条件にヒットせずZapが意図せず終了してしまった履歴が残っていますので、こちらをクリックして履歴の詳細を表示させます。
Filterの条件の部分を見ると、2番目の条件がヒットしておらず、最後のGmailのアクションがスキップされているのがわかります。
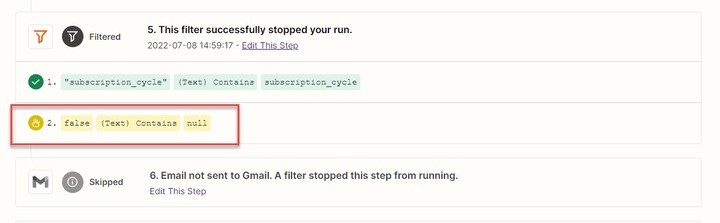
ここまでわかれば、あとは条件にヒットするように該当のFilterを修正していけば良いということになります。
原因がわからない不具合が発生したときは、Zap Historyを参照してみましょう。
Zapierを利用するときは、次の点に注意しましょう。
当然と言えば当然かもしれませんが、意外とここに引っかかるケースが見られます。
例えば、自作の業務アプリを使っているときや、そもそもアプリを使わずに手作業で行っているタスクが多いときは、Zapierが対象としているWEBアプリに乗り換える必要があります。
そもそもZapierは、連携する各WEBアプリで用意されているAPIを利用して自動化の機能を構築しているにすぎません。そのため、APIで用意されていない機能の自動化構築は不可能です。
もしも、こういう機能が欲しいという問題に直面した場合は、ZapierではなくWEBアプリ側に問い合わせてみましょう。
ノーコードでプログラミング知識不要で自動化ワークフローが構築できるのが売りのZapierですが、中にはプログラミング知識が必要な機能も存在します。
例えば「Webhook by Zapier」は各WEBアプリ側が用意したWebhookをZapierが受信して、その後の自動化処理を組み立てていく仕組みです。
これにはWEBの知識が必要となってくるため、ある程度専門知識を持った社員や専門家のコンサルティングが必要となってくるかもしれません。
また、「Code by Zapier」はプログラミングでデータを取得してくるため、専門知識が欠かせません。
同じく、プログラミングの知識を持った社員の雇用であったり、外注する必要が出てくる可能性があります。
ただ、これらの高度なアプリを使うと、さらに自由度の高い自動化が構築可能です。もし、本記事で紹介したようなワークフローよりもさらに複雑なものを構築したい場合は、利用を検討してみるとよいかもしれません。
最後に、Zapierの利用料金についてご紹介します。Zapierには複数のプランがあり、プランごとにできることが以下のように異なります。
| プラン | 月額料金 | 月間タスク数 | Zap数 | Zap実行間隔 | Premiumアプリ | その他 |
|---|---|---|---|---|---|---|
| Free | ¥0 | 100 | 5 | 15分 | 使用不可 | シングルステップZapのみ |
| Starter | ¥2,791~ | 750~ | 20 | 15分 | 3つまで | Freeに加え、マルチステップZap、Filter、Formatter、Webhookなど使用可 |
| Professional | ¥6,840~ | 2,000~ | 無制限 | 2分 | 無制限 | Starterに加え、Paths、Auto replayなど使用可 |
| Team | ¥41,735~ | 50,000~ | 無制限 | 1分 | 無制限 | Professionalに加え、複数ユーザー、フォルダーアクセス権、プレミアムサポートなど |
| Company | ¥83,609~ | 100,000~ | 無制限 | 1分 | 無制限 | Teamに加え、高度な管理者権限、ユーザープロビジョニング、SAMLシングルサインオンなど |
※タスク数とは、Zapが起動された回数のこと。
Freeプランは無料で利用できますが、当然制限が多いため、お試しで使ってみたい場合や簡単な自動化が目的の場合以外は、ほかのプランを選択することをおすすめします。
StarterプランはマルチステップZapやPremiumアプリが使用可能となるため、無料プランではやや物足りない場合や、自動化を構築するワークフローがそこまで多くない場合に最適と言えるでしょう。
Professionalプランは、Premiumタグの付いたアプリが無制限で利用可能となり、自動化したいワークフローの構想が数多くある場合や、利用したいWEBアプリケーションの多くがPremiumアプリである場合に重宝するプランです。コスト以上に業務効率化を図ることが可能となるでしょう。
Teamプランは、複数人でチームを組んで使用するためのプランとなります。管理者1人を決めてZapierを運用するのではなく、チームで運用することを想定している場合はこちらが最適です。
Companyプランは、Zapierの中で最も多くの機能を持ち合わせた、フラッグシップモデルです。高度な管理者権限を付与できるので、組織的に大量のワークフローを自動化していく場合は、こちらのプランを検討してみてください。
日本の生産性が低い原因の1つは、人的リソースをどこに割り当てるか見極められず、毎日のルーティンワークを手作業で行っていることです。
筆者は、売上に直結しない作業はすべてZapierに任せてしまい、人的リソースは人にしかできない「思考」を伴う仕事に割り当てたほうがよいのではないか、と考えています。
「思考」を伴う仕事こそ、売上に直結する仕事であり、そこにリソースを集中させることこそ、生産性向上につながるからです。
対象連携WEBアプリが5,000以上と圧倒的な強みを持つZapierであれば、御社の作業もきっと自動化できるはず。
ぜひともZapierを導入して、生産性向上を果たし、売上アップにつなげていただきたいと思います。
おすすめのニュース、取材余話、イベントの優先案内など「ツギノジダイ」を一層お楽しみいただける情報を定期的に配信しています。メルマガを購読したい方は、会員登録をお願いいたします。

朝日インタラクティブが運営する「ツギノジダイ」は、中小企業の経営者や後継者、後を継ごうか迷っている人たちに寄り添うメディアです。さまざまな事業承継の選択肢や必要な基礎知識を紹介します。
さらに会社を継いだ経営者のインタビューや売り上げアップ、経営改革に役立つ事例など、次の時代を勝ち抜くヒントをお届けします。企業が今ある理由は、顧客に選ばれて続けてきたからです。刻々と変化する経営環境に柔軟に対応し、それぞれの強みを生かせば、さらに成長できます。
ツギノジダイは後継者不足という社会課題の解決に向けて、みなさまと一緒に考えていきます。