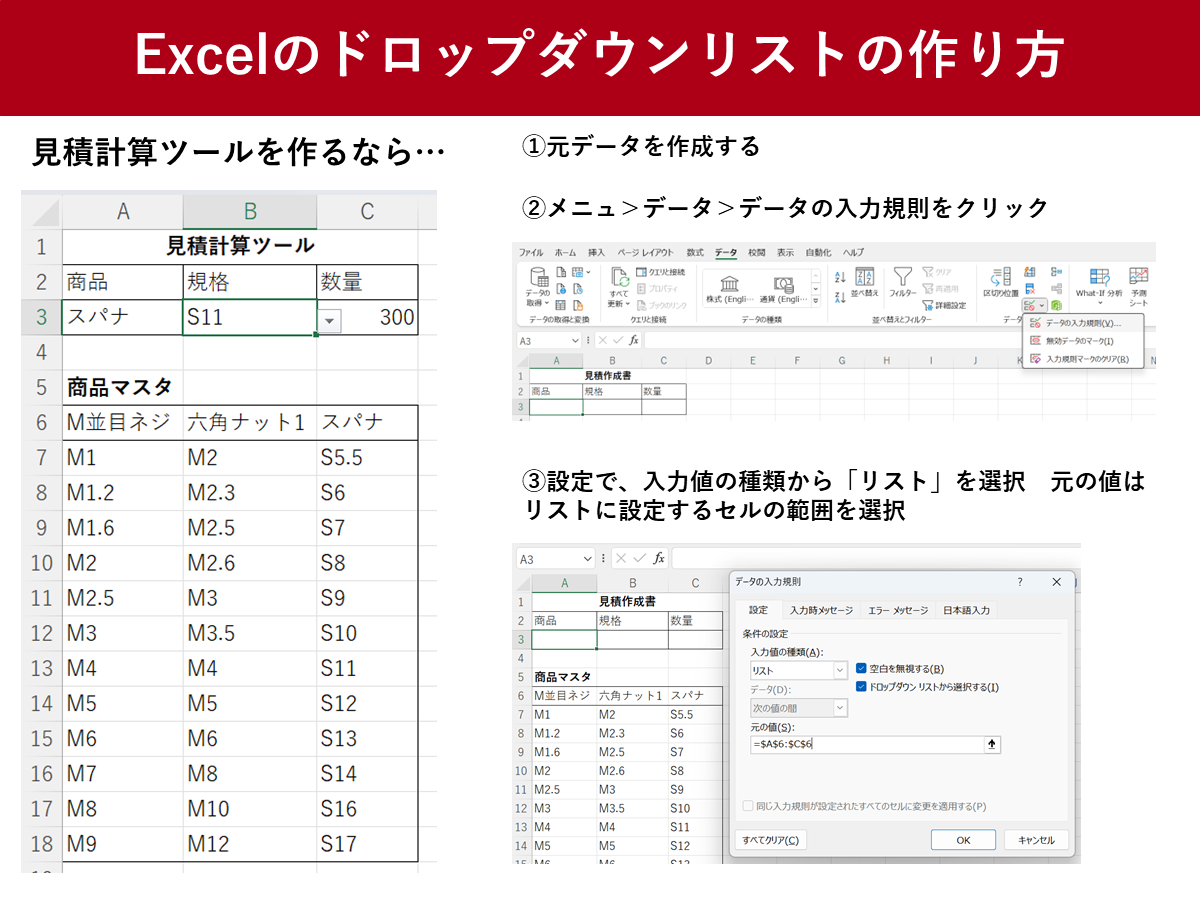Excelのドロップダウンリストの作成方法 連動するリストの手順も紹介
杉本崇
(最終更新:)
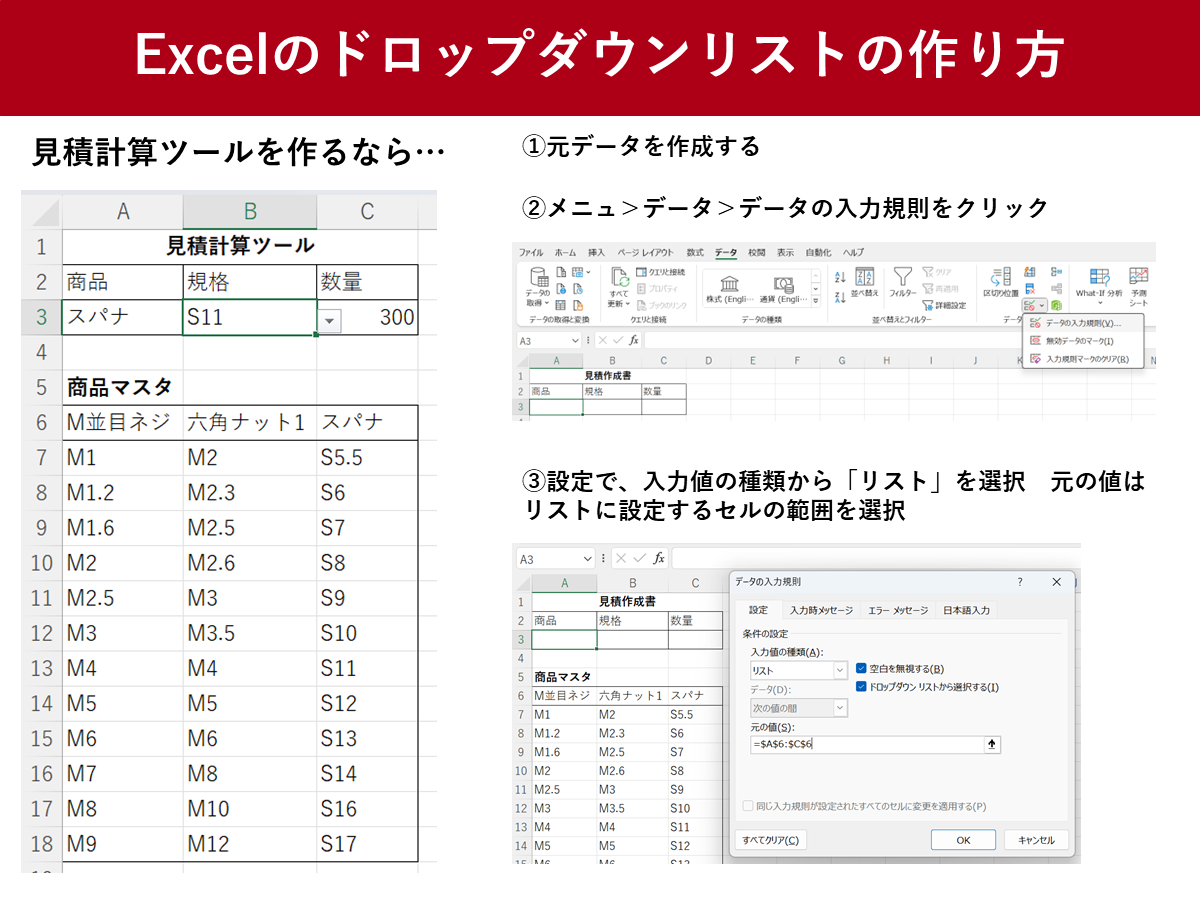 Excelのドロップダウンリストの作り方
Excelのドロップダウンリストの作り方
Excel(エクセル)のドロップダウンリストとは、セルにあらかじめ用意した選択肢を表示して、簡単に入力できる機能のことで、プルダウンとも呼ばれています。ドロップダウンリストを使うと、入力ミスを防いだり、データの統一性を保ったり、入力時間を短縮したりすることができます。実際に作成したときの画像をもとに、ドロップダウンリスト(プルダウン)の作成方法のほか、連動するリストや項目追加・削除するやり方も紹介します。
Excelのドロップダウンリスト(プルダウン)とは
マイクロソフトの公式コラムによると、ドロップダウンリスト(プルダウン)とは、あらかじめ用意された項目から入力したい内容を選択する機能です。
Excel作業で、同じ内容を入力したり、表記の揺らぎで集計が困難になったりすることを避けるために役立ちます。
ドロップダウンリスト(プルダウン)の活用事例
ドロップダウンリスト(プルダウン)の活用事例として、たとえば次のような使い方がありあります。
- 在庫管理…商品の色やサイズなどの入力項目をドロップダウンリストにすると、在庫の集計が容易になります
- アンケート集計…アンケートの回答項目をドロップダウンリストで入力すると、分析やグラフ化が容易になります
- 進捗管理…作業の進捗や担当者などの情報をプルダウンで入力すると、スケジュールの確認や調整がスムーズになります
ドロップダウンリスト(プルダウン)の作成方法
ドロップダウンリストには、大きく2種類の使い方があります。
- セルを参照する
- リストに直接データを入力する
セルを参照する
セルを参照してドロップダウンを作成する方法は次の手順で進めてください。
- ドロップダウンリストを設定するセルを選択
- データ タブを選択し、「データの入力規則」ボタンをクリック
- 「データの入力規則」ダイアログの入力値の種類から「リスト」を選択
- 元の値の入力欄の右の矢印をクリックして「OK」
- リストに設定するセルの範囲を選択して「Enter」
- 「データの入力規則」ダイアログで「OK」
 「データの入力規則」の位置
「データの入力規則」の位置
 「データの入力規則」ダイアログ
「データの入力規則」ダイアログ
リストに直接データを入力する
もう一つが、リストに直接データを入力する方法です。リストに設定する値はデータの入力規則の設定画面で半角カンマ (,) 区切りで入力します。
- ドロップダウンリストを設定するセルを選択
- データタブを選択し、「データの入力規則」ボタンをクリック
- 入力値の種類から「リスト」を選択して「OK」
- 「元の値」に、リストに設定する値をカンマ (,) 区切りで入力し「OK」
 「データの入力規則」の位置
「データの入力規則」の位置
 データの入力規則のダイアログで「元の値」に、リストに設定する値を半角カンマ (,) 区切りつつ入力した
データの入力規則のダイアログで「元の値」に、リストに設定する値を半角カンマ (,) 区切りつつ入力した
ドロップダウンリストを設定したのに、リストが選択できない場合は、データの入力規則の画面で「ドロップダウンリストから選択する」のチェックが外れている可能性があります。
ドロップダウンリストそのものを削除する
ドロップダウンリストは Deleteでは削除できません。削除するときは「データの入力規則」の画面で「すべてクリア」ボタンをクリックし、「OK」をクリックしてください。
 「データの入力規則」の画面で「すべてクリア」ボタン
「データの入力規則」の画面で「すべてクリア」ボタン
ドロップダウンリストの編集で便利な使い方
ドロップダウンリストを編集するときに、便利な使い方を紹介します。
連動したドロップダウンリスト(プルダウン)を作成する方法
連動したドロップダウンリストとは、前のリストで選択した項目によって次のリストの項目が絞り込まれる機能です。入力者の負担とミスを減らせる効果があります。
 A3で商品のドロップダウンリストを選択し、選択した商品に応じた規格がB3のドロップダウンリストに表示される
A3で商品のドロップダウンリストを選択し、選択した商品に応じた規格がB3のドロップダウンリストに表示される
たとえば、見積計算ツールに、商品と連動した規格を入力させる場合、まず商品と規格のリストを作成しておきましょう。
- A3の「商品」の入力欄で「データの入力規則」ダイアログボックスを表示する
- データの入力規則を設定
- 設定タブの「入力値の種類」で「リスト」を選択し、「元の値」にセルを参照または3つの商品名をカンマ (,) で区切って指定
ここまでで、商品まで選択できるドロップダウンリストが完成しました。つぎに商品に連動した規格のドロップダウンリストを作成します。
 セル範囲を指定したあと、左上の名前ボックスで自由に名前を編集できる
セル範囲を指定したあと、左上の名前ボックスで自由に名前を編集できる
まず、各商品の規格のセル範囲に名前を付けてください。たとえば、M並目ネジの規格一覧であるセルA7~A18を選択して、左上の名前ボックスに「M並目ネジ」と入力して[Enter]キーを押します。
六角ナット1やスパナの規格のセル範囲も同様に、規格一覧のセルを選択してそれぞれ左上の名前ボックスに「六角ナット1」「スパナ」と入力して[Enter]キーを押します。
 データの入力規則」ダイアログボックスの「元の値」に入力するINDIRECT関数
データの入力規則」ダイアログボックスの「元の値」に入力するINDIRECT関数
つぎに規格を選択したセル(写真ではB3)上で「データの入力規則」をクリックし、ダイアログボックスの「元の値」に「=INDIRECT(A3)」と入力します。すると、参照するセルA3の商品のドロップダウンリストと連動します。
ドロップダウンリストの項目を追加・解除する
ドロップダウンリストを追加または解除するには、元の値となるセルの範囲を変更するのが最も簡単なやり方です。
マイクロソフトの公式サイトによると、ソースの一覧をExcelの表として設定する場合、一覧からアイテムを追加または削除するだけで、自動的に関連するドロップダウンが更新されるといいます。
また、プルダウンを作成しているセルをクリックし、「データ」から「データの入力規則」をクリック。開いたデータの入力規則の「元の値」に、半角カンマの後に項目を入力(追加または削除)して「OK」でも対応できます。
リスト外の値を入力できるようにする
セルに対してリストからの選択だけでなく、直接入力も許可したい場合は、データの入力規則の設定画面で「無効なデータが入力されたらエラー メッセージを表示する」設定を変更します。
 「データの入力規則」画面のエラー メッセージタブにある「無効なデータが入力されたらエラーメッセージを表示する」のチェックボックス
「データの入力規則」画面のエラー メッセージタブにある「無効なデータが入力されたらエラーメッセージを表示する」のチェックボックス
通常、リスト設定しているセルにほかの値を入力しようとすると、エラーメッセージが表示されます。他の値を入力することを許可する場合は、「データの入力規則」画面のエラー メッセージタブで「無効なデータが入力されたらエラーメッセージを表示する」のチェックを外して「OK」を押してください。
経営者に役立つメルマガを配信 無料会員登録はこちら
この記事を書いた人
-
杉本崇
ツギノジダイ編集長
1980年、大阪府東大阪市生まれ。2004年朝日新聞社に記者として入社。医療や災害、科学技術・AI、環境分野、エネルギーを中心に取材。町工場の工場長を父に持ち、ライフワークとして数々の中小企業も取材を続けてきた。
杉本崇の記事を読む