スプレッドシートの行や列を固定方法を図解 できないときの対処法も
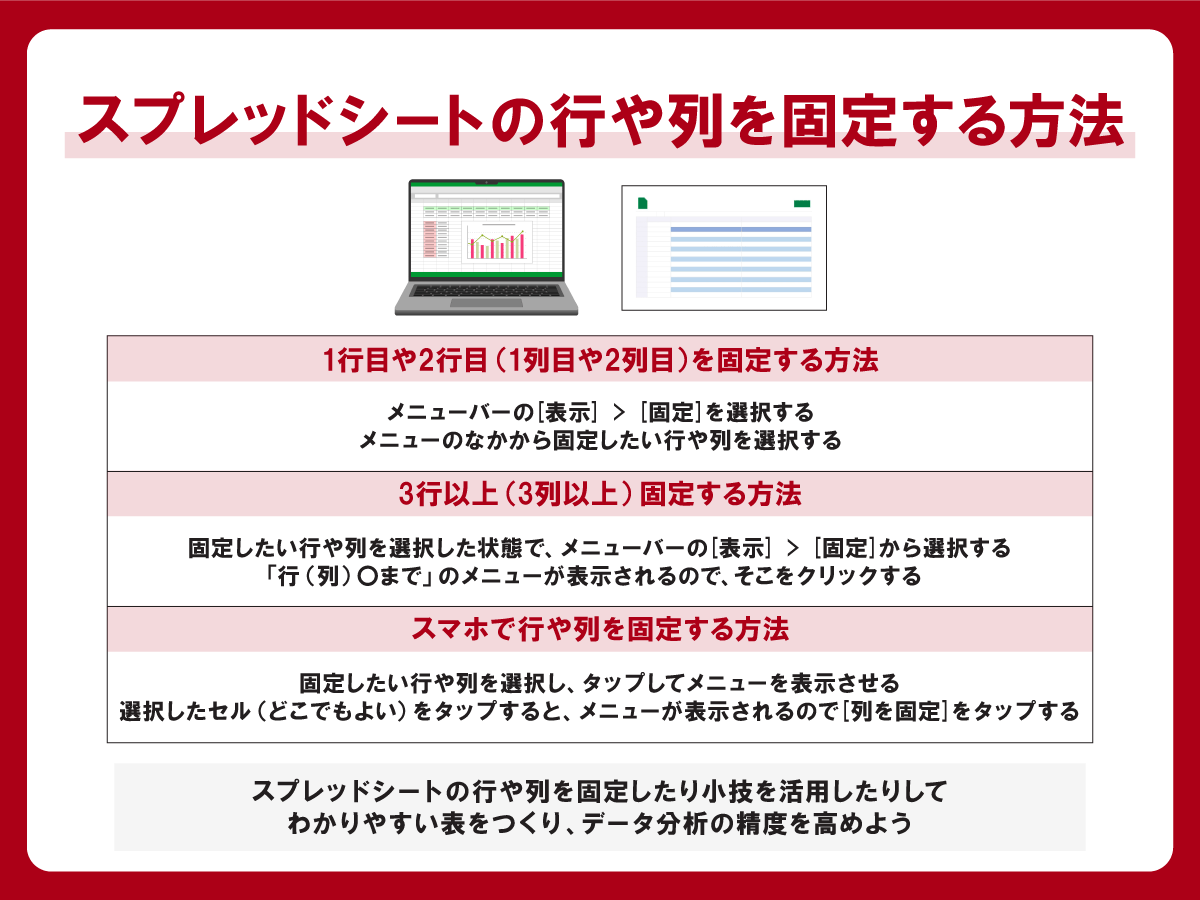
スプレッドシートの行や列の固定は、データ分析を行う際に便利な機能です。この記事では、その方法や、固定できないときの対処法を現役エンジニアが図解します。また、わかりやすい表をつくるにあたり、知っておくと便利な機能も合わせて紹介します。
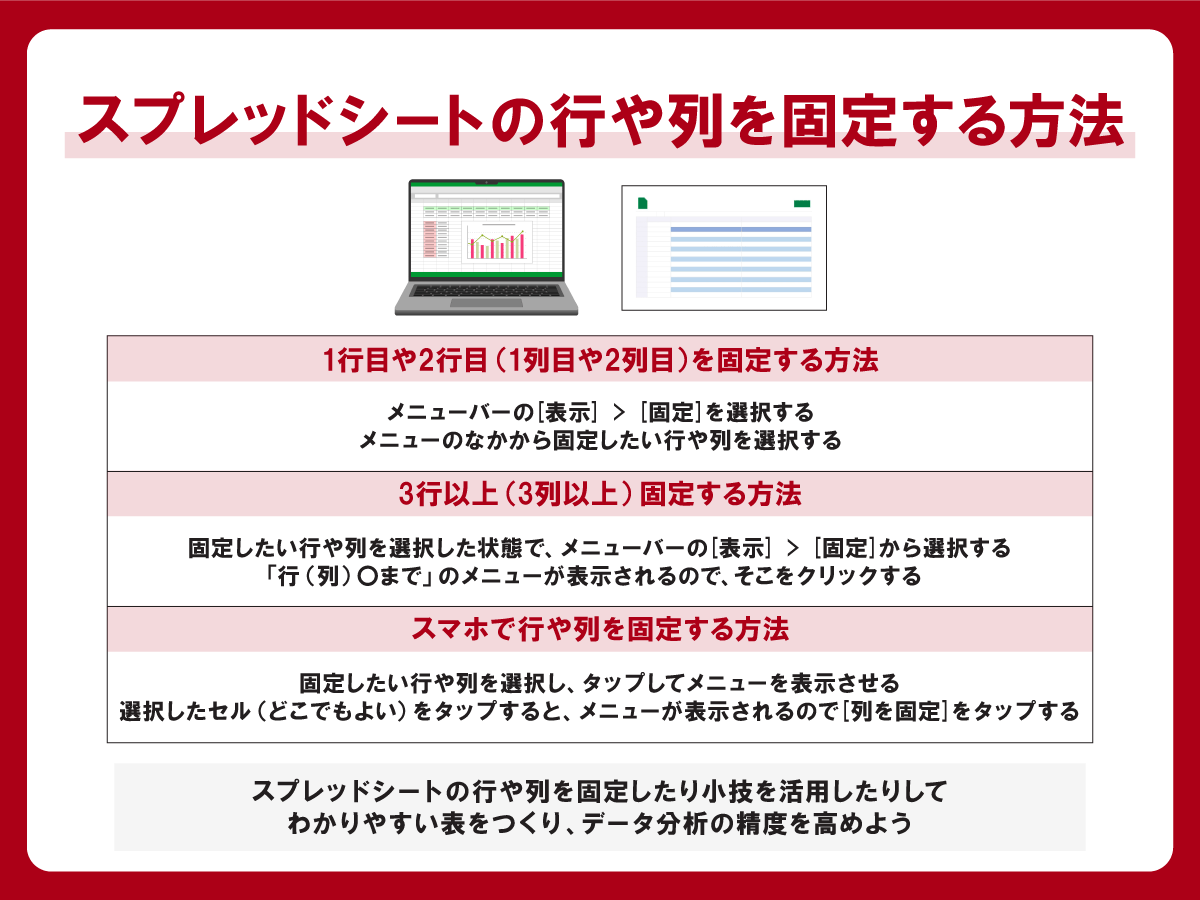
スプレッドシートの行や列の固定は、データ分析を行う際に便利な機能です。この記事では、その方法や、固定できないときの対処法を現役エンジニアが図解します。また、わかりやすい表をつくるにあたり、知っておくと便利な機能も合わせて紹介します。
目次
スプレッドシートで大きな表を見ていて、スクロールしたら見出し行や列が見えなくなることはありませんか?
そのような場合は、行や列を固定するのがおすすめです。どんなにスクロールしても見出しが画面上に常に見えますので、データ分析が楽になります。
たとえば、売上データのスプレッドシートで月ごとの売上を分析する場合、月のラベルや商品名を固定することにより、どのデータがどの月や商品に対応するかを一目で把握できます。

ちなみに「行」と「列」、どちらが縦方向でどちらが横方向か覚えられない人はいませんか?
簡単な覚え方がありまして、「行」の漢字には横の2本線があるので横。「列」の漢字には縦の2本線があるので、縦。私はこうやって覚えています。
1行目や2行目、もしくは1列目や2列目(A列やB列)で固定する方法は簡単です。メニューバーの[表示] > [固定]から選択するだけで設定できます。

3行目以降、もしくは3列目(C列)以降で固定したい場合、固定したい行や列を選択した状態で、先ほどのメニューを開きます。
たとえば、4列目(D列)で固定したい場合は、以下の赤枠部分をクリックして、D列を選択します。

その状態で先ほどのメニューを開くと「列Dまで」のメニューが表示されますので、それをクリックすると固定されます。

固定した行や列を解除するには、先ほどと同じメニューの「行なし」「列なし」をクリックします。

ここまで紹介した操作法はパソコンによるものでしたが、スマートフォンでもスプレッドシートの行や列を固定することができます。
スプレッドシートのスマートフォンアプリでは、パソコン版の[表示]メニューがありません。そのため、固定したい行や列を選択し、タップしてメニューを表示させる必要があります。
たとえば、1列目(A列)を固定したい場合は、A列全体を選択して、A列の色を反転させます。その状態でA列のどのセルでも良いのでタップすると、メニューが表示されるので、[列を固定]をタップします。

固定を解除するメニューが表示されない場合は、選択している行や列が固定したものとは異なっている可能性があります。固定した行や列が選択されているか確認してください。
固定した行や列を解除するには、先ほどと同様に、固定している行や列全体を選択して、タップしてメニューを表示させます。
たとえば、先ほどの1列目(A列)の固定を解除したい場合は、A列全体を選択して、A列の色を反転させます。その状態でA列のどのセルでも良いのでタップすると、メニューが表示されるので、[列を固定解除]をタップします。

固定を解除するメニューが表示されない場合は、選択している行や列が固定したものとは異なっている可能性があります。固定した行や列が選択されているか確認してください。
行や列を固定したいのに固定できない場合は、以下の二つの原因が考えられます。
ここでは、それぞれの対処法を解説します。
セルの結合を使っていると、行や列の固定ができません。たとえば、A~D列を結合している状態で、2列目(B列)を固定しようとするときなどです。
セルが結合された状態で行や列を固定しようとすると、画像のような「問題が発生しました」という注意画面が表示されます。

この場合は、セルの結合を解除すると解決します。
セルの結合を使っていないにも関わらず固定ができない、もしくは固定が解除できない場合、画面に映っているスプレッドシートの表示範囲に注目してください。
1行目や1列目の固定であればあまりトラブルになることはありませんが、たとえばN列で固定しようすると、スマートフォンやノートパソコンのモニターだと表示範囲が狭く、固定できない場合があります。
また、スプレッドシートをスクロールしようとしてもスクロールできないときは、30行目など、画面範囲を超える下のほうで固定されていることもあります。
これらの場合は、スプレッドシートの表示サイズを100%ではなく50%に変更するなどして、倍率を小さくすると解決します。

行や列の固定の他にも、わかりやすい表をつくるのに便利な機能を三つ紹介します。これにより、情報を簡単に追加したり、データを効率的に分析したりできます。
スマートチップは、ユーザー、ファイル、日付、予定、場所の情報をスプレッドシートのセルに埋め込むことができる機能です。
スプレッドシートのセルへ、半角英数で「@(アットマーク)」を入力してみてください。以下のような画面が表示され、簡単に情報を埋め込むことができます。埋め込みたい情報が表示されない場合は、@以降にテキストを入力すると表示されます。

スマートチップにはリンクが貼られているため、スプレッドシートにhttpから始まるURLを入力するよりも、きれいに、わかりやすく見えます。
複数人でスプレッドシートを編集する場合、入力する内容の粒度がまちまちであったり、誤字があったりすると、データの集計や分析の際に困ります。そんなときは、プルダウン機能がおすすめです。

入力可能なテキストをあらかじめ指定し、選択式にすることにより、入力も楽になりますし、一貫性を保つことができます。
プルダウンの設定は、先ほどのスマートチップ同様に、@(アットマーク)を入力して下のほうへスクロールして表示されるプルダウンの設定メニューから行えます。
フィルタ機能を使用すると、特定の条件を満たすデータのみを表示させることができます。ただし、フィルタをかけると、他人がスプレッドシートを開くときにフィルタがかかった状態で表示されるので、場合によっては不便なこともあります。
そんなときは、フィルタに名前を付ける機能が便利です。[データ] > [フィルタ表示] > [新しいフィルタ表示を作成] をクリックすると、行と列の表示が黒くなります。この黒い状態は他人には見えず、あなたにだけ見えている画面です。
この状態でフィルタをかけると、あなたの画面だけに反映されます。

名前を付けるとフィルタが保存されます。

スプレッドシートは、簡単に他人と共有できて、リアルタイムに同時編集できるのが大きなメリットです。一方で、行や列が長くなると、情報の視認性が落ちたり、入力ミスのリスクが高まったりします。
ここで、行や列の固定が役に立ちます。固定することにより、スクロールしても特定の行や列を常に画面上に固定して表示できるため、データを比較したり分析したりする際に、基準となる情報を常に視界に入れることができます。
行や列を適切に固定することは、データ分析の精度を向上させるのに役に立つでしょう。ぜひ試してみてください。
もし企業でスプレッドシートを使う場合は、無料のGoogleアカウントで利用するのではなく、Google Workspaceを契約するのがおすすめです。
おすすめのニュース、取材余話、イベントの優先案内など「ツギノジダイ」を一層お楽しみいただける情報を定期的に配信しています。メルマガを購読したい方は、会員登録をお願いいたします。

朝日インタラクティブが運営する「ツギノジダイ」は、中小企業の経営者や後継者、後を継ごうか迷っている人たちに寄り添うメディアです。さまざまな事業承継の選択肢や必要な基礎知識を紹介します。
さらに会社を継いだ経営者のインタビューや売り上げアップ、経営改革に役立つ事例など、次の時代を勝ち抜くヒントをお届けします。企業が今ある理由は、顧客に選ばれて続けてきたからです。刻々と変化する経営環境に柔軟に対応し、それぞれの強みを生かせば、さらに成長できます。
ツギノジダイは後継者不足という社会課題の解決に向けて、みなさまと一緒に考えていきます。