Google Workspaceの基本的な使い方 効果的な活用法も
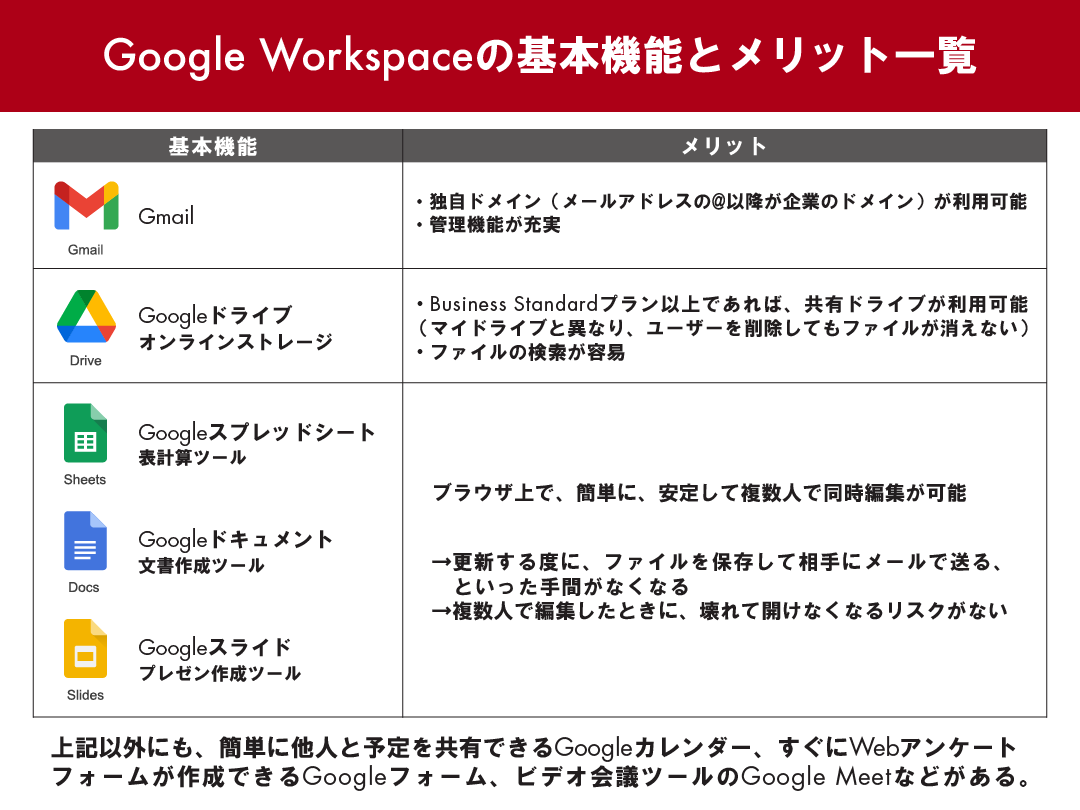
Google Workspaceとは、GmailやGoogleカレンダー等、オンラインで業務を行うのに必要なツールが一通り揃っているコラボレーションツールです。料金プランの選び方や各ツールの基本的な使い方、効果的な活用法を実際に運用している現役エンジニアが紹介します。
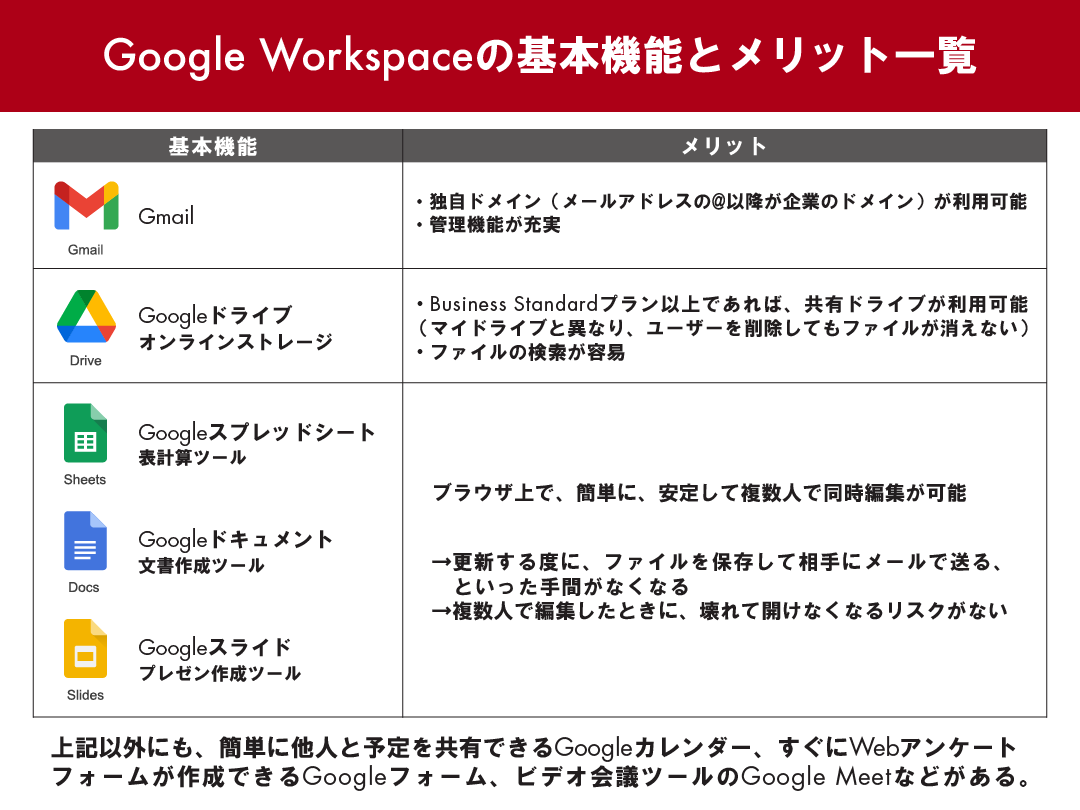
Google Workspaceとは、GmailやGoogleカレンダー等、オンラインで業務を行うのに必要なツールが一通り揃っているコラボレーションツールです。料金プランの選び方や各ツールの基本的な使い方、効果的な活用法を実際に運用している現役エンジニアが紹介します。
目次
Google Workspaceとは、オンラインで業務を行うのに必要なツールを1つのパックにしたサービスです。GmailやGoogleカレンダー、Googleドライブ等、Googleが提供する多数のサービスが含まれています。
大きな特徴が2つあります。
ひとつは、共同作業(コラボレーション)に優れている点です。チームメンバーや他部門の方、社外の方と、リアルタイムに情報を共有したり、データを編集したりすることが簡単にできます。
もうひとつは、WindowsやMac、モバイルデバイス等、どのデバイスからでも同じように利用できる点です。
なお、2020年10月までは「G Suite」というサービス名でした。
Google Workspaceには、以下の7つのプランがあります。プランごとの差は多々あるのですが、ここではプラン選定に役立つ項目を抜粋してまとめました。
各プランの詳細については、エディション名のリンクからご確認願います。
| エディション名 | Essentials エディション | Business エディション | Business エディション | Business エディション | Enterprise エディション | Enterprise エディション | Enterprise エディション |
|---|---|---|---|---|---|---|---|
| プラン名 | Essentials Starter |
Business Starter |
Business Standard |
Business Plus |
Enterprise Essentials |
Enterprise Standard |
Enterprise Plus |
| 月額料金 (一人あたり) |
無料 | 680円 | 1360円 | 2040円 | 非公開 | ||
| 利用可能なユーザー数 | 最大25ユーザー | 最大300ユーザー | 無制限 | ||||
| 1ユーザーあたりの保存容量 | 15GB | 30GB | 2TB | 5TB | 1TB | 必要に応じて拡張可能 | |
| 共有ドライブ利用 | ✕ | ✕ | ◯ | ◯ | ◯ | ◯ | ◯ |
| ビデオ会議の参加者数の上限 | 100人 | 100人 | 150人 | 500人 | 150人 | 500人 | 500人 |
| メールセキュリティ | - ※メール利用不可 |
◯ | ◯ | ◯ | - ※メール利用不可 |
◯ | ◎ |
| セキュリティと管理機能 | △ | ◯ | ◯ | ◎ | ◎ | ◎ | ◎ |
プランを選ぶときは、利用するユーザー数から考えると良いでしょう。
※Essentials StarterとEnterprise Essentialsは、Gmailが利用できない特殊なプランです。他のメールサービスを利用しながら、Google Workspaceのコラボレーションサービスのみ利用する場合に選択します。あまり無いケースかと思いますので、本記事では除外して考えます。
301人以上で利用する場合は、Enterpriseエディションの利用となります。Enterprise Standardか、より高機能なセキュリティと管理機能があるEnterprise Plusか、要件に合わせて選択してください。
300人以下で利用する場合は、Enterpriseエディションに加えて、Businessエディションも選択可能です。
後からプランをアップグレードできるので、基本的には安いプランを購入して、必要に応じて徐々にアップグレードするのがおすすめです。
Googleドライブを、共有フォルダのように利用するのであれば、共有ドライブが利用可能なBusiness Standardを、そうでないならBusiness Starterをまず購入するのが良いでしょう。共有ドライブについては「Google ドライブ」の章でお伝えします。
Google Workspaceに含まれる各サービスの基本機能とその使い方について、簡単に紹介します。
なお、各サービスへは、Googleトップページ右上のメニューからアクセス可能です。

Gmailは、ビジネス用メールです。Gmailをプライベートで利用したことがある方も多いのではないでしょうか。
Google WorkspaceのGmailの場合、独自ドメイン(メールアドレスの@以降が企業のドメイン)を利用可能なのが大きな特徴です。
メールアドレスが @gmail.com のような無料ドメインよりも、企業ドメインになっていたほうが、他社や顧客から見たときの信頼を得やすいです。
また、管理機能も充実しています。例えば、自社のすべてのメールアドレスに対して一括で、添付ファイルの受信を拒否する設定を行うことが可能です。
最近、Emotet等の添付ファイル付きメールを悪用するマルウェア対策として、これを実施する企業が増えてきています。
Google ドライブは、オンラインストレージです。私の体感では、ファイルサーバーの代わりに利用している企業が増えてきています。
Business Standardプラン以上であれば、マイドライブの他に、共有ドライブが利用可能です。
マイドライブでもファイルの共有は可能ですが、ファイルがユーザー個人に紐付いています。そのため、ユーザーを削除すると、そのユーザーのマイドライブに保存されているファイルも削除されます。
共有ドライブは個人ではなく組織に紐付いているので、ユーザーを削除してもファイルが消えません。ファイルサーバー代わりに利用する場合は、共有ドライブの利用が良いでしょう。
そして、特に便利なのが、検索機能です。
Googleと言えば、「ググる」という言葉があるくらい検索で有名です。その検索技術により、Googleドライブの検索窓から検索をかければ、探したいファイルがスムーズに見つかります。
共有フォルダのように、多数のフォルダを作成して、いくつもの階層構造にすると、ファイルをどのフォルダに置いたか分からなくなり、探すのが大変です。その苦労から解放されるのでおすすめです。
また、ファイル名だけでなく、ファイルの中身も検索対象となります。OCR機能によって、Googleドライブ上に保存した画像データやPDFファイル内に書かれた文字まで検索されますので、ファイル探しが非常に楽です。
以下は、「あいうえお」で検索して、手書きで「あいうえお」と書かれた画像がヒットした画面です。

非常に便利なGoogleドライブですが、アクセス権には注意してください。特定の人と共有しているつもりが、意図しない人でもアクセスできる状態であったということがよくあります。
例えば、以下の共有設定の場合、誰がアクセスできるか分かりますか?

アクセスできるのは、3人......ではなく、このリンクを知っているインターネット上の全員が閲覧できます。情報漏えいの原因となりますので、くれぐれもご注意ください。
Google スプレッドシートは、ブラウザで利用可能な Microsoft Excelのようなもので、同時編集に優れています。
Excelファイルを更新する度に、相手にメールで送って共有することはありませんか?
もしくは、社内のファイルサーバーに保存したExcelファイルを複数人で編集して、壊れて開けなくなったことはありませんか?
Google スプレッドシートは、同時編集することを前提に作られたサービスです。そのため、簡単に、安定して複数人で同時編集が可能です。
作成方法は、作成したいGoogleドライブのフォルダへ移動して、画面左上の[新規]から[Google スプレッドシート]を選択して、作成可能です。

複数人で同時編集する場合、他人のカーソル位置もリアルタイムに移動するので、誰がどこを編集しようとしているか分かり、便利ですね。

他にも便利な機能は多々あるのですが、個人的にお気に入りの機能は以下です。
Google ドキュメントは、ブラウザで利用可能なMicrosoft Wordのようなものです。Google スプレッドシート同様に、簡単に、安定して複数人で同時編集が可能です。
作成方法も、Google スプレッドシートと同様です。
ちなみに、本記事も、下書きはiPhoneのGoogleドキュメントアプリで書いて、パソコンから微修正しています。場所を選ばずに執筆できるので、重宝しています。
Google スライドは、ブラウザで利用可能なMicrosoft PowerPointのようなものです。Google スプレッドシートやGoogle ドキュメント同様に、簡単に、安定して複数人で編集が可能です。
PowerPointファイルは、Windowsで開いた時と、Macで開いた時で、若干レイアウトがずれることがあります。
これは、Windows用のPowerPointアプリと、Mac用のPowerPointアプリが異なるのが原因です。対策として、PowerPointファイルの共有時に、都度PDFへ変換する方もいます。
Google スライドはブラウザで利用するため、Windowsで開いても、Macで開いても、レイアウトがずれないので、そのまま共有可能です。
Gmail同様、プライベートで利用したことがある方も多いのではないでしょうか。
個人的に好きな機能は、自動的に辞退する予定を入れる機能です。これを利用すると、予定があるにも関わらず、同時刻に予定を重ねて入れて来た人に対して、自動的に辞退通知を飛ばすことができます。

Google フォームを利用すると、簡単にWebアンケートフォームが作成できます。収集した回答も、自動的にグラフ表示されるので、集計の手間が省けます。
詳細は、以下の記事をご覧ください。
Google Chatは、ビジネスチャットツールです。Google Chatの画面からはもちろん、Gmailの画面からも、チャットのやり取りを検索することが可能です。

Microsoft TeamsやSlack等、他のビジネスチャットツールをすでに導入している場合は、どのツールをメインで利用するのか、ルールを決めておくことをおすすめします。
Google Meetはビデオ会議ツールで、Google Workspaceの様々なサービスから、簡単に始めることが可能です。ここではサンプルとして3つ紹介します。



Google Keepはメモ作成ツールです。メモごとにラベル付けして整理できたり、リマインダーを設定したり、他人と共有することが可能です。
Google サイトは、専門知識がなくても簡単にWebサイトが作成可能なツールです。社内にのみ公開したいWebサイトや、インターネットへ公開したいWebサイトが作成可能です。
最後に、Google Workspaceをさらに活用する2つの方法をご紹介します。
以下のような、「Googleでサインイン」ボタンを見たことはありませんか?

もし、業務で利用するクラウドサービスがGoogleアカウントでのサインインに対応していたら、可能な限りGoogleアカウントでサインインするようにすることをおすすめします。
これには、2つのメリットがあります。
一方で、GoogleアカウントのIDとパスワードが盗まれると、他のクラウドサービスへもログインできてしまうデメリットもあります。Googleアカウントは、必ず二段階認証を設定するようにしましょう。
Google Workspaceには多数のアドオンが用意されています。
例えば、以下はGoogle ドライブへ、電子サインサービス「DocuSign」と、オンラインストレージサービス「Box」のアドオンを追加してあります。
これにより、Google ドライブに保存してあるファイルを、パソコンへダウンロードすることなく、電子サインしたり、Boxへファイルをコピーしたりすることができます。
アドオンを追加するには、以下の[アドオンを取得]から行います。

Google Workspaceを効果的に活用するには、使い方を覚えるよりも、意識を変えることが大切です。
パソコン上でPowerPointアプリで資料を作成して、それを取引先へ送信して、社内の共有のために共有フォルダへ保管する。資料をアップデートする度にそれを繰り返す。
これでは生産性が上がりません。
ブラウザで、Google スライドで資料を作成して、取引先にも社内の関係者にもアクセス権を付与する。資料のアップデートは複数人で同時に行う。
これだけで、かなりの時間を削減することができます。
ファイルを右から左へ行ったり来たりさせないためには、パソコンにファイルをダウンロードしない意識が大切です。
ひとりひとりがこのような意識で業務を行うと、生産性が上がります。
Google Workspaceは多数のツールがあり、どれも多機能なので、本記事で紹介できていない機能も多々あります。
まずは無料トライアルで、実際に触ってみて、この便利さを体験してみることをおすすめします。
おすすめのニュース、取材余話、イベントの優先案内など「ツギノジダイ」を一層お楽しみいただける情報を定期的に配信しています。メルマガを購読したい方は、会員登録をお願いいたします。

朝日インタラクティブが運営する「ツギノジダイ」は、中小企業の経営者や後継者、後を継ごうか迷っている人たちに寄り添うメディアです。さまざまな事業承継の選択肢や必要な基礎知識を紹介します。
さらに会社を継いだ経営者のインタビューや売り上げアップ、経営改革に役立つ事例など、次の時代を勝ち抜くヒントをお届けします。企業が今ある理由は、顧客に選ばれて続けてきたからです。刻々と変化する経営環境に柔軟に対応し、それぞれの強みを生かせば、さらに成長できます。
ツギノジダイは後継者不足という社会課題の解決に向けて、みなさまと一緒に考えていきます。