Excel(エクセル)とスプレッドシートの違いを解説 変換方法も
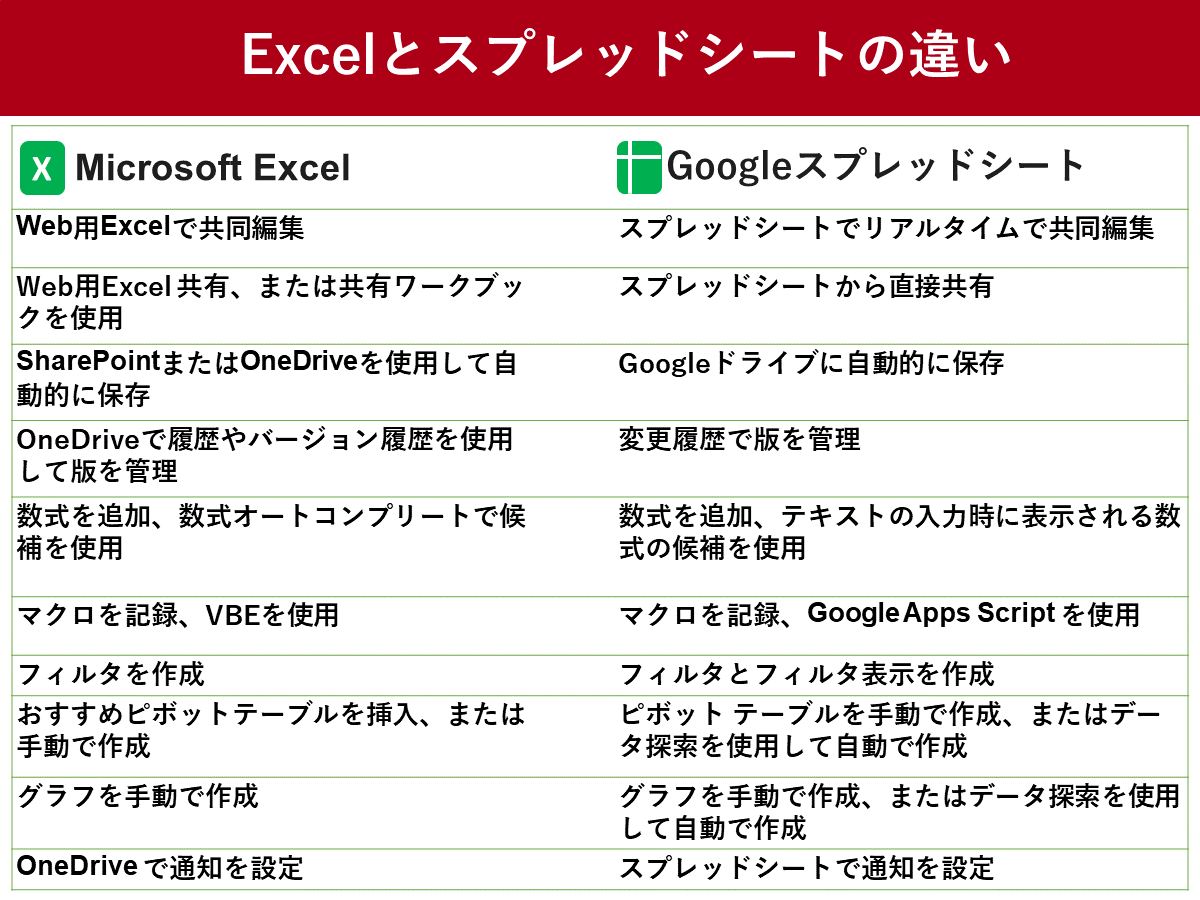
MicrosoftのExcel(エクセル)とGoogleスプレッドシートはいずれも表計算機能を持つアプリですが、いくつかの違いがあります。職場によってはエクセルとスプレッドシートを併用している場合もあるでしょう。そこで、基本的な違いをわかりやすく比較しつつ、変換方法も紹介します。
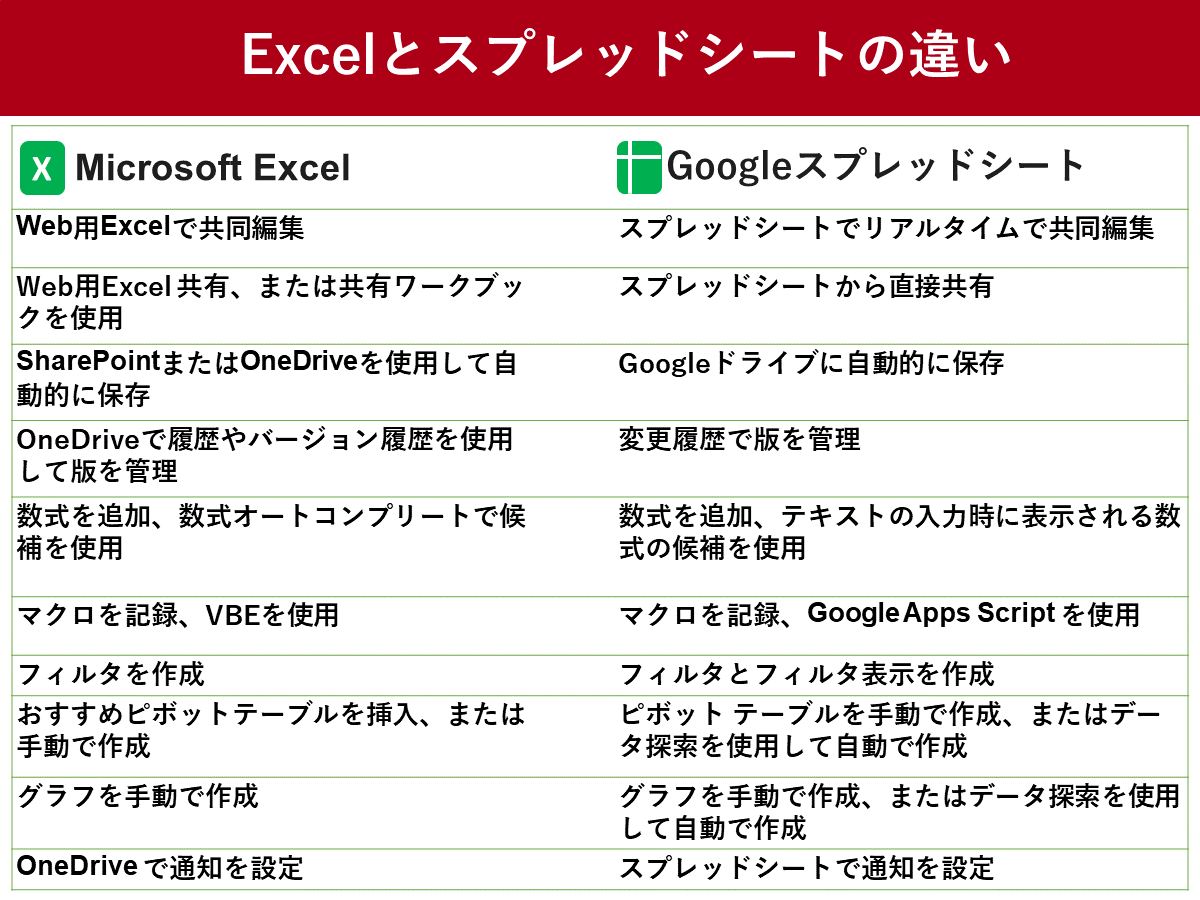
MicrosoftのExcel(エクセル)とGoogleスプレッドシートはいずれも表計算機能を持つアプリですが、いくつかの違いがあります。職場によってはエクセルとスプレッドシートを併用している場合もあるでしょう。そこで、基本的な違いをわかりやすく比較しつつ、変換方法も紹介します。
目次
Googleドキュメントエディタヘルプによると、Microsoft Excel(バージョン 2010、2013、2016)とGoogle スプレッドシートの主な違いは以下の通りです。
| エクセルの場合 | スプレッドシートの場合 |
|---|---|
| Web用エクセルで共同編集 | スプレッドシートでリアルタイムで共同編集 |
| Web用エクセルで共有、または共有ワークブックを使用 | スプレッドシートから直接共有 |
| SharePointまたはOneDriveを使用して自動的に保存 | Google ドライブに自動的に保存 |
| OneDriveで履歴やバージョン履歴を使用して版を管理 | 変更履歴で版を管理 |
| 数式を追加、数式オートコンプリートで候補を使用 | 数式を追加、テキストの入力時に表示される数式の候補を使用 |
| マクロを記録、VBEを使用 | マクロを記録、Google Apps Scriptを使用 |
| フィルタを作成 | フィルタとフィルタ表示を作成 |
| おすすめピボットテーブルを挿入、または手動で作成 | ピボットテーブルを手動で作成、またはデータ探索を使用して自動で作成 |
| グラフを手動で作成 | グラフを手動で作成、またはデータ探索を使用して自動で作成 |
| OneDriveで通知を設定 | スプレッドシートで通知を設定 |
Googleによると、チームで共同編集や同時編集を行う必要がある場合や、データセットのセルの数が500万個以下の場合はエクセルからスプレッドシートへ変換しても作業可能です。
ただし、次の場合は、エクセルでの作業を推奨しています。
エクセルとスプレッドシートを併用するうえでは、変換方法も知っておくと便利です。具体的には次のようなやり方があります。
Googleドキュメントエディタヘルプによると、具体的には以下の作業が必要です。ブラウザはGoogle Chromeを前提としています。
![Googleスプレッドシートから[ファイル]→[インポート] をクリック](http://p.potaufeu.asahi.com/7962-p/picture/28353533/f4d61b71ce116ec781e61db283706a3f.png)


移行にアップロードする Office ファイルを、すべて自動的に Google スプレッドシートに変換するには、次の操作をしてください。

Google スプレッドシートで作業したスプレッドシートのコピーを Excel(または PDF)ファイルの形式でメールで送信することができます。
![Googleスプレッドシートで[ファイル]→[メール]→[このファイルをメールで送信]と開いたところ](http://p.potaufeu.asahi.com/5cfa-p/picture/28353546/0df8d972768cdb016e2f5d529e1d7b47.png)
おすすめのニュース、取材余話、イベントの優先案内など「ツギノジダイ」を一層お楽しみいただける情報を定期的に配信しています。メルマガを購読したい方は、会員登録をお願いいたします。

朝日インタラクティブが運営する「ツギノジダイ」は、中小企業の経営者や後継者、後を継ごうか迷っている人たちに寄り添うメディアです。さまざまな事業承継の選択肢や必要な基礎知識を紹介します。
さらに会社を継いだ経営者のインタビューや売り上げアップ、経営改革に役立つ事例など、次の時代を勝ち抜くヒントをお届けします。企業が今ある理由は、顧客に選ばれて続けてきたからです。刻々と変化する経営環境に柔軟に対応し、それぞれの強みを生かせば、さらに成長できます。
ツギノジダイは後継者不足という社会課題の解決に向けて、みなさまと一緒に考えていきます。