バーコード・QRコード作成をする方法 Excel(エクセル)で無料
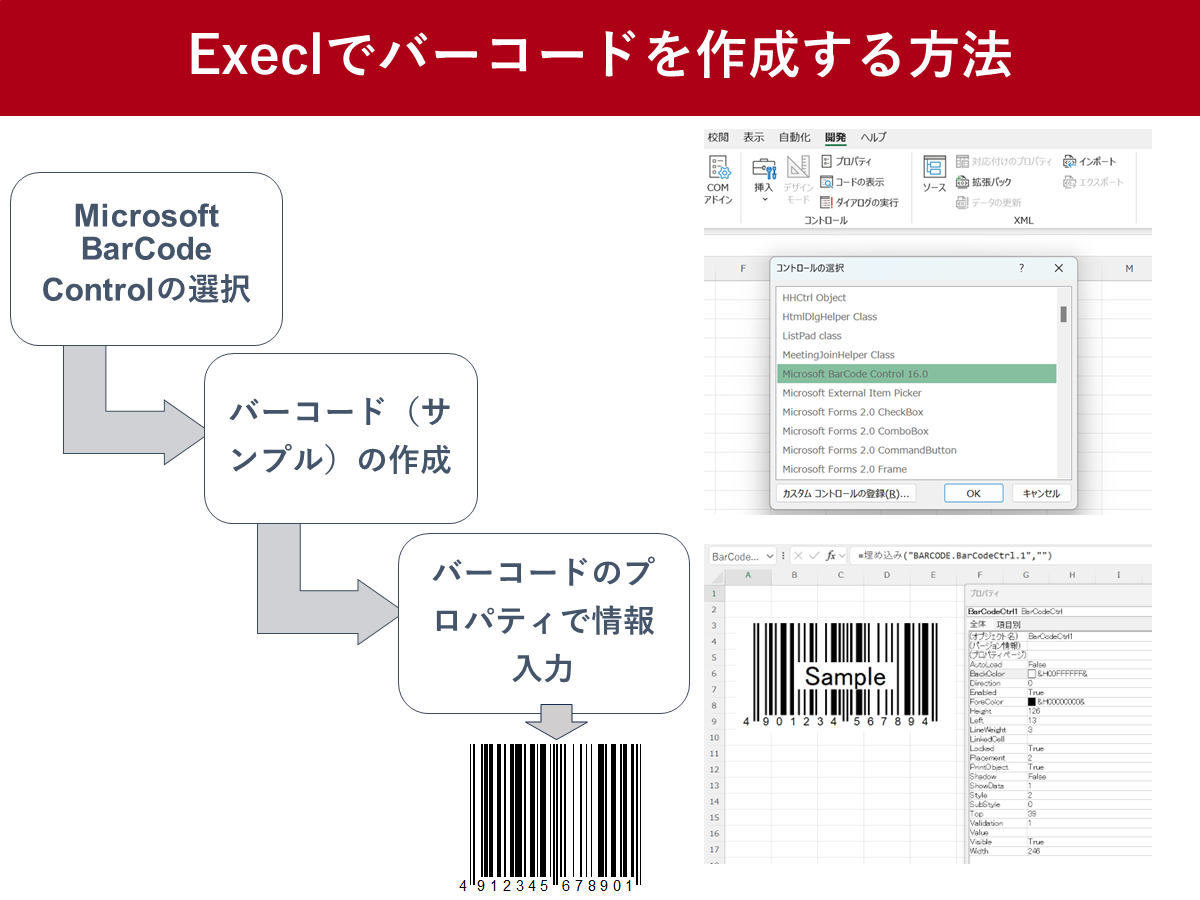
製造や小売りなどの現場の在庫管理で活用されているバーコードやQRコード(2次元コード)はExcel(エクセル)でも簡単に作成できます。実際に作成しながら手順をわかりやすく紹介します。
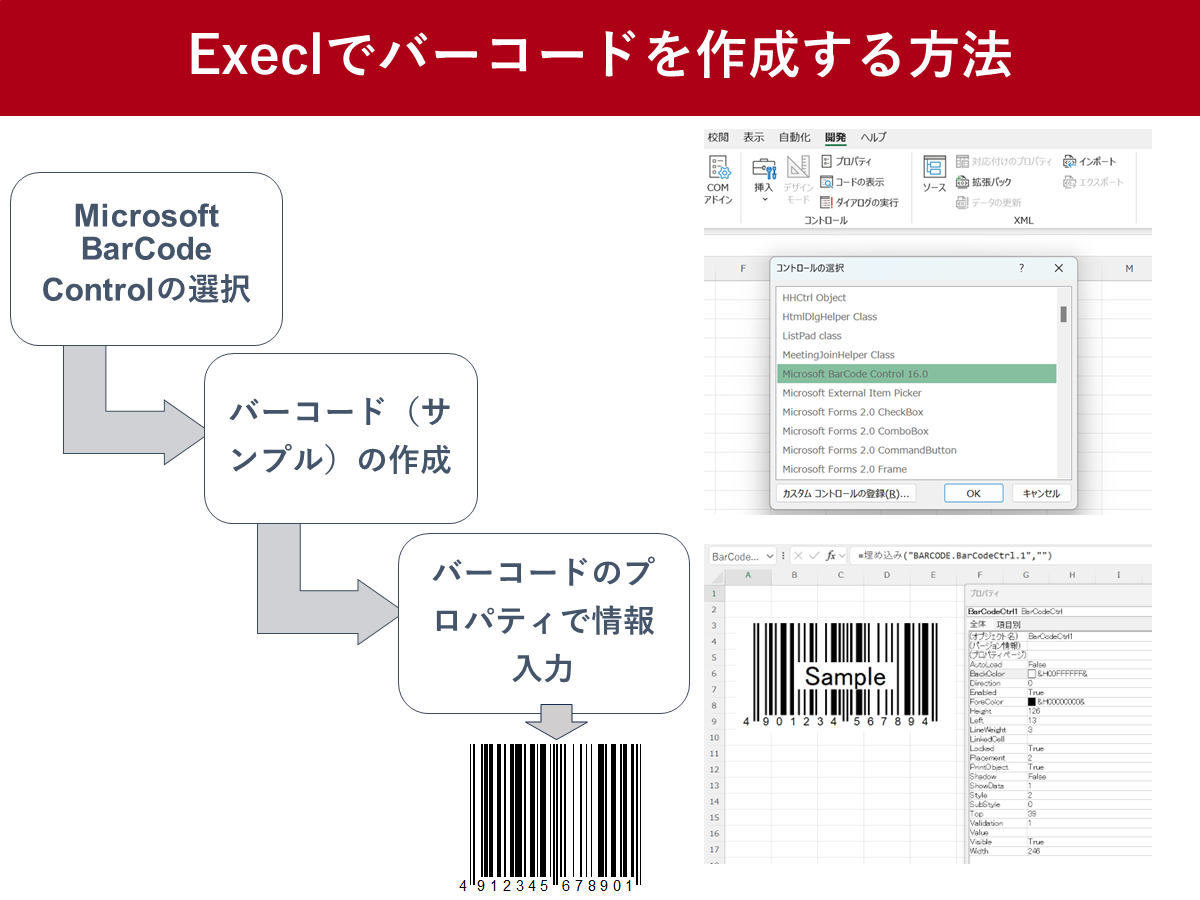
製造や小売りなどの現場の在庫管理で活用されているバーコードやQRコード(2次元コード)はExcel(エクセル)でも簡単に作成できます。実際に作成しながら手順をわかりやすく紹介します。
目次
デンソーウェブの公式サイトによると、バーコードとは、バーとスペースの組合せにより、数字や文字などを機械が読み取れる形で表現したものです。バーコードには数字や記号だけでなく、以下の要素も含まれています。
バーコードの種類には用途や国によってさまざまな種類があります。たとえば、スーパーやコンビニで並び、POS管理が必要な食糧品や雑貨には、日本なら「49」と「45」から始まるJAN(Japanese Article Number)コードが使われています。
そのほかにも、次のような種類があります。種類よって数字や英字など使える種類が異なります。
これに対し、QRコードとは、Quick Responseの略称で、1994年に開発した2次元コードを指します。
小さなスペースに表示が可能、汚れ・破損に強いといった特徴があり、URLを入力せずに、読み取るだけでサイトに遷移できるため、バーコード決済やSNSの友達追加、様々な印刷物など活用が広がっています。
無料でバーコード作成ができるサイトやツールもありますが、エクセルでも作ることができます。今回はCode39のフォントをダウンロードしない方法について、大きく分けて3つの手順で紹介します。
事前準備として、使っているエクセルがMicrosoft365以前の場合、Microsoft Access 2016 Runtimeのダウンロードが必要となる場合があります。
![[リボンのユーザー設定]の[メインタブ]から[開発]にチェックマークを入れる](http://p.potaufeu.asahi.com/e478-p/picture/28620203/4a47a0db6e60853dedfcfdf08a5ca249.png)
まず、[ファイル]>[オプション]>[リボンのユーザー設定]を選択。[メインタブ]から[開発]にチェックマークを入れてOKをクリックします。
![ツールバーの[開発]>[挿入]>[コントロールの選択]](http://p.potaufeu.asahi.com/cf36-p/picture/28620210/6a675aab0e08c05a8f816180ce8747ba.png)
すると、ツールバーに[開発]が表示されます。[開発]>[挿入]>[コントロールの選択]から[Microsoft Barcode Control 16.0]を選び「OK」を選択してください。
![[コントロールの選択]から[Microsoft Barcode Control 16.0]を選択](http://p.potaufeu.asahi.com/8be7-p/picture/28620216/8f5f68ab8f572f6dbbcd20925d22082c.png)
マウスポインタが十字に変化するので、クリック&ドラッグして作成場所を決めてください。

![バーコード上で右クリック。[Microsoft BarCode Control 16.0オブジェクト]>[プロパティ]を選択](http://p.potaufeu.asahi.com/8990-p/picture/28620232/e5f40b48103a19b943a261f8b388b986.png)
バーコード上で右クリックしてください。[Microsoft BarCode Control 16.0オブジェクト]>[プロパティ]を開き、[スタイル]から先ほど紹介したバーコードの種類を選択できます。選択したら[OK]でエクセルシート上に戻ってください。
![バーコードを右クリックし[プロパティ]を選択すると、ダイアログボックスが表示されます。[Value]欄に英数字を直接入力できる。[Linkedcell]に参照するセルを入力することもできる](http://p.potaufeu.asahi.com/837c-p/picture/28620238/4e121a12b3b5399c6615c872ccc9a4a3.png)
再度、バーコード上で右クリック。[プロパティ]を選択すると、ダイアログボックスが表示されます。[Value]欄に英数字を直接入力できますし、[Linkedcell]に参照するセルを入力することもできます。
エクセルでQRコードを作る場合も同じ手順です。
![バーコードのサンプルを右クリックし[MICROSOFTBARCODECONTROL16.0のプロパティ]が出てきたら、[スタイル]>[QRコード]を選択](http://p.potaufeu.asahi.com/a53c-p/picture/28620233/9e6edd1572d93fc56e8312f97535543c.png)
バーコードのサンプルを右クリックし[MICROSOFTBARCODECONTROL16.0のプロパティ]が出てきたら、[スタイル]>[QRコード]を選択すれば、QRコードに変更できます。
正方形に整えたい場合は、[コントロールの書式設定]>[サイズ]から高さと幅を同サイズにしてください。
おすすめのニュース、取材余話、イベントの優先案内など「ツギノジダイ」を一層お楽しみいただける情報を定期的に配信しています。メルマガを購読したい方は、会員登録をお願いいたします。

朝日インタラクティブが運営する「ツギノジダイ」は、中小企業の経営者や後継者、後を継ごうか迷っている人たちに寄り添うメディアです。さまざまな事業承継の選択肢や必要な基礎知識を紹介します。
さらに会社を継いだ経営者のインタビューや売り上げアップ、経営改革に役立つ事例など、次の時代を勝ち抜くヒントをお届けします。企業が今ある理由は、顧客に選ばれて続けてきたからです。刻々と変化する経営環境に柔軟に対応し、それぞれの強みを生かせば、さらに成長できます。
ツギノジダイは後継者不足という社会課題の解決に向けて、みなさまと一緒に考えていきます。