ワードで文字数をカウントする 選択範囲をカウント、常に表示する方法も
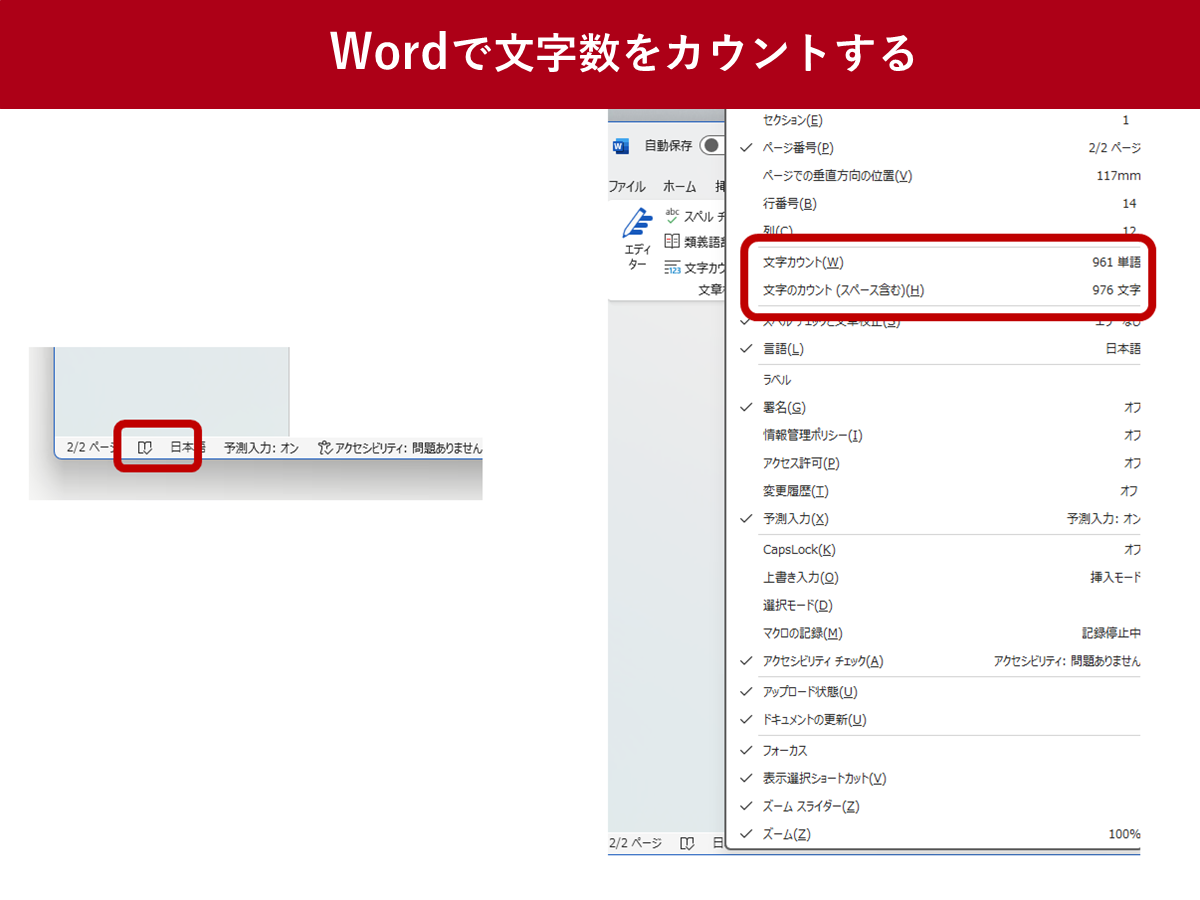
Wordを使ってプレゼンテーション資料、契約書、企画書などの文書を作成するとき、文字数をカウントしたいと思うことがあります。この記事ではWordの文字数をカウントする方法や、文字数を常に表示する方法、また選択した範囲のみの文字数をカウントする方法などを紹介します。
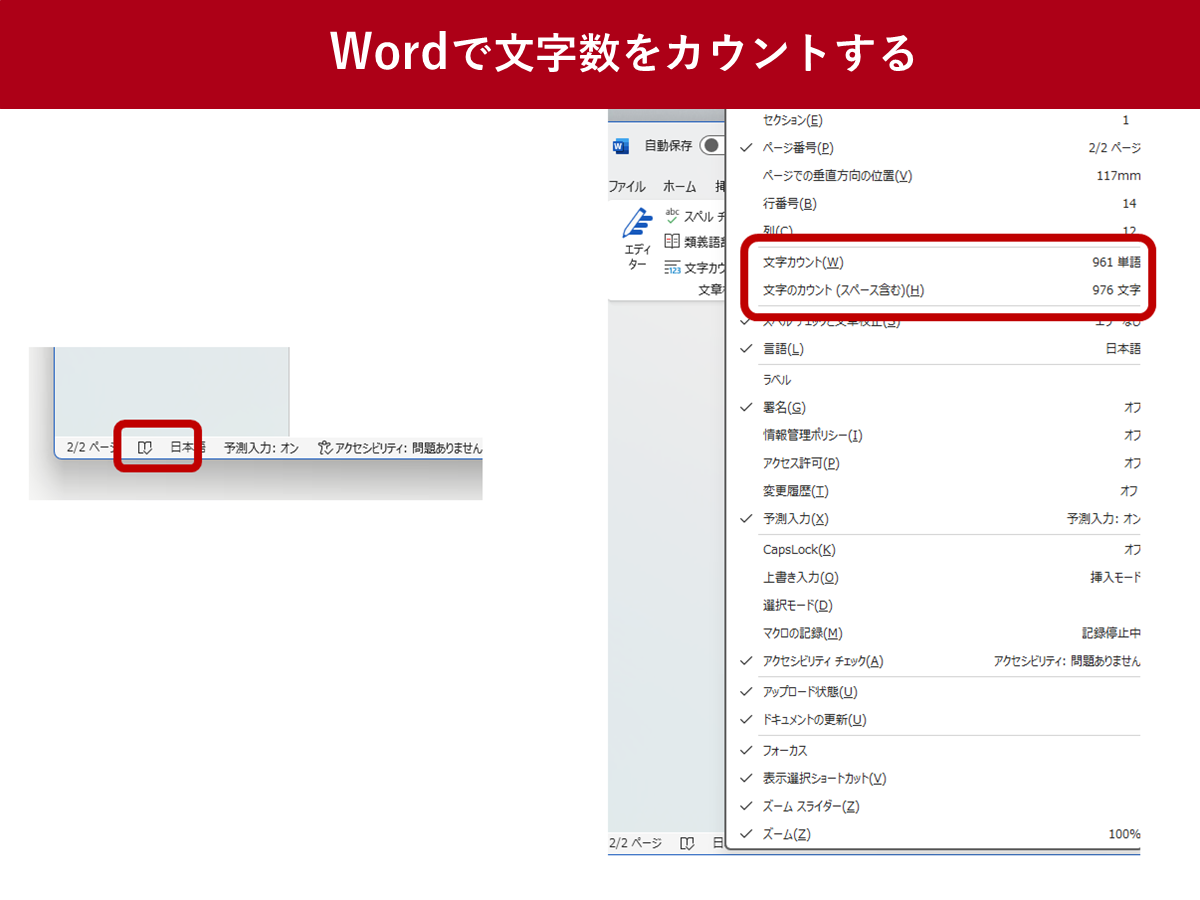
Wordを使ってプレゼンテーション資料、契約書、企画書などの文書を作成するとき、文字数をカウントしたいと思うことがあります。この記事ではWordの文字数をカウントする方法や、文字数を常に表示する方法、また選択した範囲のみの文字数をカウントする方法などを紹介します。
目次
Microsoftの公式サイトによると、Wordの文字数は、以下のいずれかの操作でカウントできます。


Wordの文字数は、画面下部のステータスバーに常に表示しておくこともできます。文字数を常に表示するにはステータスバーを右クリックし、「文字のカウント」にチェックを入れます。
指定した範囲の文字数のみをカウントすることもできます。文字数をカウントしたい場所をドラッグで指定すると、画面下部のステータスバーか、もしくは「校閲」タブの「文字カウント」で、文字数を確認できます。

「Office for iPad」「Office for iPhone」アプリでも、文字数をカウントできます。
Office for iPadでは、「校閲」タブから左上に表示された「文字カウント」のアイコンを選択すると、文字数をカウントできます。
Office for iPhoneでは、画面上部に表示されている鉛筆マークを選択し、「ホーム」から「校閲」に進んで「文字カウント」を選ぶと、文字数が表示されます。

Wordでは、文字数と単語数をそれぞれカウントできます。文字数は書かれた文字のカウントで、単語数はひらがなとカタカナと漢字、そしてスペースで区切った単語を1つとカウントします。「He is reading a book.」の単語数は5です。
日本語と英語が混ざった文章では、たとえば「Wordで文字数をカウントします」の文字数は16、単語数は13となります。
A4サイズを指定しているとき、Wordの1ページ分には何文字が入るのでしょうか。デフォルトの設定では、文字数40×行数36=1440文字となっています。これは「レイアウト」の「ページ設定」で変更できます。

「ページ設定」では文字数と行数以外にも、横書きを縦書きに変更したり、用紙サイズをA4以外に変更したり、上下左右の余白を調整したりできます。作成する文書によって使い分けてみてください。
おすすめのニュース、取材余話、イベントの優先案内など「ツギノジダイ」を一層お楽しみいただける情報を定期的に配信しています。メルマガを購読したい方は、会員登録をお願いいたします。

朝日インタラクティブが運営する「ツギノジダイ」は、中小企業の経営者や後継者、後を継ごうか迷っている人たちに寄り添うメディアです。さまざまな事業承継の選択肢や必要な基礎知識を紹介します。
さらに会社を継いだ経営者のインタビューや売り上げアップ、経営改革に役立つ事例など、次の時代を勝ち抜くヒントをお届けします。企業が今ある理由は、顧客に選ばれて続けてきたからです。刻々と変化する経営環境に柔軟に対応し、それぞれの強みを生かせば、さらに成長できます。
ツギノジダイは後継者不足という社会課題の解決に向けて、みなさまと一緒に考えていきます。