Windowsショートカットキー6選 PC操作の効率化へ作成方法も紹介
Windows10のショートカットキーには多くの種類があります。この記事では、その中でも、業務のスピードが格段に上がる6つをピックアップしています。また、業務中に使える一覧表やショートカットキーの作成方法、効かない場合の対処法、注意点もあわせて紹介します。
Windows10のショートカットキーには多くの種類があります。この記事では、その中でも、業務のスピードが格段に上がる6つをピックアップしています。また、業務中に使える一覧表やショートカットキーの作成方法、効かない場合の対処法、注意点もあわせて紹介します。
目次
ショートカットキーは、Ctrl(コントロール)キーやAlt(オルト)キーなどの、初心者に馴染みの無いキーが多く利用されますので、苦手意識がある方も多いと思います。
「ショートカットキーなんて使わなくても、マウスを使えば操作できるし、業務する上で問題ない」
そう思っている方もいらっしゃるのではないでしょうか。
ショートカットキーを利用すると、格段に業務スピードが上がります。
例えば、ショートカットキーを利用しないでパソコンをロックするには、手をマウスへ伸ばし、マウスカーソルをスタートメニューまで移動させてクリックし、自分のアイコンをクリックして、[ロック]を押す必要があります。
一方、ショートカットキーを利用すると、Win + L で、一瞬でロックがかかります。試してみてください。
このように、業務スピードを上げるショートカットキーは多数あります。ひとつひとつの動作はそれほど差がつかないと思うかもしれませんが、これを毎日積み重ねると、大きな差になります。
ただ、全てを覚えて活用する必要はありません。
以下では、Windows10のショートカットキーの中でも、おすすめのものを6つご紹介しています。覚えやすいよう、Winキーを利用するものを中心に厳選しました。

その前に、ショートカットキーの押し方について、先ほどの Win + L を例に、3点お伝えします。
パソコンの画面を開いたまま離席していませんか?カフェなどで仕事をしているときはもちろん、オフィスでも、離席時は必ずパソコンの画面をロックしましょう。情報漏えいのリスクは、身近なところにも潜んでいます。
覚え方は、“Lock”(ロック)の“L”です。
デスクトップに保存したフォルダやファイルを開きたいのに、ブラウザやExcelファイルがたくさん開いていて、デスクトップが見えない。そんなことはありませんか?
多くのウィンドウをひとつひとつ閉じたり最小化するのは手間ですよね。そんなときは、このショートカットキーを利用して、一度で全てのウィンドウを最小化できます。
そして、もう一度 Win + D を押すと、再び全てのウィンドウが元に戻ります。
覚え方は、“Desktop”(デスクトップ)の“D”です。
さっきコピーしたテキストを貼り付けようと思ったのに、別のテキストをコピーしちゃった。またコピーし直さなきゃ……。そんな場面、ありませんか?
このショートカットキーを利用すると、過去にコピーしたテキストや画像を貼り付けることが可能です。
なお、初回利用時に、この機能の有効化を求められますので、有効にしてください。
エクスプローラーとは、以下の画面のことです。
このショートカットキーを利用すれば、ドキュメントフォルダ(Windows7まではマイドキュメントと呼ばれていました)やダウンロードフォルダに、スムーズに移動できます。
覚え方は、“Explorer”(エクスプローラー)の“E”です。
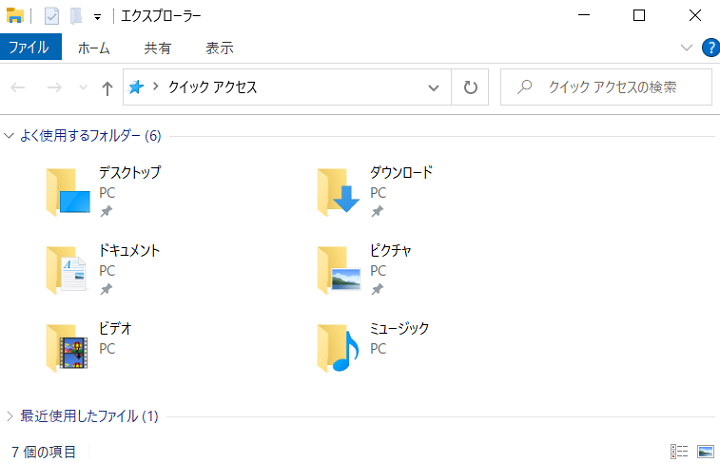
マニュアル作成等で、スクリーンショットを撮りたいときに便利なのがこのショートカットキー。
PrintScreenコマンドで画面全体のスクリーンショットを撮ったり、alt + PrintScreenでウィンドウ全体のスクリーンショットを撮ったりすることはできます。
ただ、そのあと切り抜くのは面倒ですよね。このショートカットキーを使えば、始めから必要な部分のみ、スクリーンショットを撮ることが可能です。
覚え方は、“ScreenShot”(スクリーンショット)の“S”です。
ブラウザの上にExcelファイルが重なって、その上に別のExcelファイルが重なって、その上からPowerPointファイルが重なって……という場面、ありませんか?
ウィンドウが多く重なると、操作したいウィンドウを探すのが大変です。そんなときに便利なのが、このショートカットキーです。
押し方にコツがあり、Altキーを押した状態のまま、Tabキーを1回2回と目的のウィンドウにたどり着くまで押して、最後にAltキーを離します。
このとき、Altキーは左親指、Tabキーは左薬指で押せると、通に見えますよ。
ちなみに、Alt + Shift + Tab で、ウィンドウを選択する順番を逆にすることができます。この場合、Shiftキーは左小指で押します。
この他にも、多くの便利なWindows10のショートカットキーがありますので紹介します。
| Ctrl + C | コピー | Ctrl + X | カット(切り取り) |
| Ctrl + V | ペースト(貼り付け) | Ctrl + Z | 操作を元に戻す |
| Ctrl + Y | 元に戻した操作をやり直す | F2 | 選択した項目の名前を変更 |
| Win | スタートメニューを開く/閉じる | Win + A | アクションセンターを開く |
| Win + Alt + D | カレンダーを開く | Win + I | 設定画面を開く |
| Win + R | [ファイル名を指定して実行]を開く | Win + 数字 | タスクバーにピン留めされているアプリを実行する |
| Win + ↑ | ウィンドウを最大化する | Win + ↓ | ウィンドウを最小化する |
| Win + ← | ウィンドウを左へ寄せる | Win + → | ウィンドウを右へ寄せる |
| Ctrl + F | 検索ボックスを選択する | Ctrl + N | 新規フォルダを開く |
| Ctrl + W | フォルダを閉じる | Ctrl + Shift + N | 新規フォルダを作成する |
| Alt + P | プレビューパネルを開く | Alt + ← | 前のフォルダへ戻る |
| Alt + ↑ | 親フォルダへ移動する | Alt + → | 次のフォルダへ進む |
とても便利なWindows10のショートカットキーですが、意図した通りに動作しないこともあります。本章では、2つのケースとその対処法をお伝えします。
ショートカットキーを効かせたいウィンドウがアクティブになっているか、確認してみてください。
例えば、フォルダがアクティブになっていないのに、Ctrl + W でフォルダを閉じようとしても、閉じることはできません。
ショートカットキーを効かせたいウィンドウを意識的に選択しましょう。
ノートパソコンによくあるのが、PrintScreenに別のキーも割り当てられていて、Fn + PrintScreenを押す必要があるケースです。
また、Fnキーを都度押すのではなく、一度押す度に有効/無効が切り替わるタイプのキーボードもあります。
PrintScreenがうまくできない場合は、お使いのパソコンの説明書をご覧ください。
自分でWindowsのショートカットキーを設定することも可能です。会社独自のアプリ等、よく利用するアプリをショートカットキーで起動できるので、便利です。
ここでは例として、Microsoft Edgeを、Ctrl + Alt + E で起動できるよう設定する方法を紹介します。
まず、スタートメニューの中から、Microsoft Edgeを探し、右クリックして[ファイルの場所を開く]をクリックします。
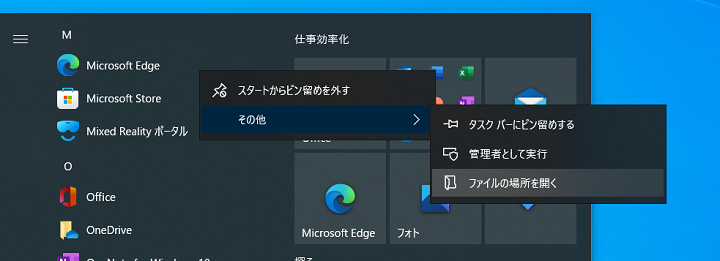
するとフォルダが開きますので、Microsoft Edgeを右クリックして[プロパティ]をクリック。以下の画面が開きます。
[ショートカットキー]に、任意のアルファベットを入力すれば設定完了です。このとき、「Ctrl + Alt +」は自動的に入力されます。
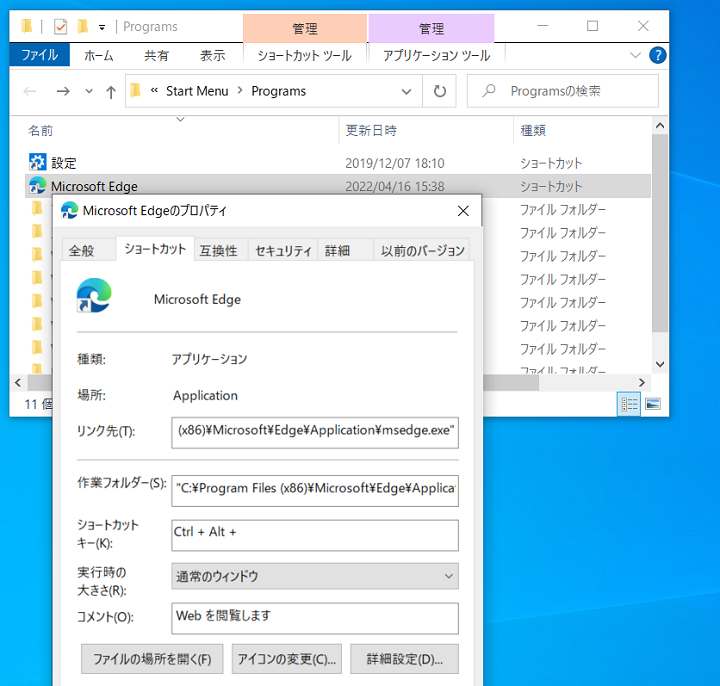
自分でショートカットキーを設定するのは便利な反面、注意点が2つあります。
ショートカットキーを利用すると、業務スピードが上がるという話を冒頭しました。同じ業務を行うのに、ショートカットキーを利用しない人よりも、利用する人のほうが速く仕事がこなせるので、これは大きなメリットです。
しかし、これ以上に、ショートカットキーを覚えるとパソコンに触るのが楽しくなるのがメリットだと私は思っています。
DXやデジタル化といったワードが飛び交う今、パソコンに何となく苦手意識がある状態では、前に進むのが大変ではないでしょうか。
本記事で紹介した6つだけでも覚えて、スムーズに使えるようになれば、もうWindows初心者ではありません。
ぜひチャレンジしてみてください。
おすすめのニュース、取材余話、イベントの優先案内など「ツギノジダイ」を一層お楽しみいただける情報を定期的に配信しています。メルマガを購読したい方は、会員登録をお願いいたします。

朝日インタラクティブが運営する「ツギノジダイ」は、中小企業の経営者や後継者、後を継ごうか迷っている人たちに寄り添うメディアです。さまざまな事業承継の選択肢や必要な基礎知識を紹介します。
さらに会社を継いだ経営者のインタビューや売り上げアップ、経営改革に役立つ事例など、次の時代を勝ち抜くヒントをお届けします。企業が今ある理由は、顧客に選ばれて続けてきたからです。刻々と変化する経営環境に柔軟に対応し、それぞれの強みを生かせば、さらに成長できます。
ツギノジダイは後継者不足という社会課題の解決に向けて、みなさまと一緒に考えていきます。